目次
結論です。なんとMac版では作れない!往復はがきの設定が無い。
こんにちは。ハンドルネーム変更しました。平ぽっくる です。
これが分からず、随分と時間と精神力を消耗しました。ネット上でこの事実に触れている方が殆ど居なくて、暫く悩みました。
私は仕事というか、業界の事務局の仕事もしている都合上、【往信】会議の案内と、【返信】出欠の返信兼委任状を往復葉書で作成して100人程度に発送してます。
用紙の選択にMac版では往復はがきが無い。
便利なオフィスソフトを連携させてExcelで作った一覧表から往復葉書の宛名を差込印刷出来るのは、Windows版のみのようです。
期待を込めて、Mac版でも出来るように改善して欲しい機能です。
しっかり互換性があるように頼みますよ、Microsoftさん。
Word2013の差し込み印刷で往復葉書を印刷する方法(Windows限定)
Excelで名簿を作りそのデータを宛名面に差し込むことで宛名面のみ個々の宛先、他の部分は同一文面の往復葉書を効率よく作成します。私の私用のノートパソコンのWordのバージョンは2013でした。
氏名、郵便番号、住所の表を作ります
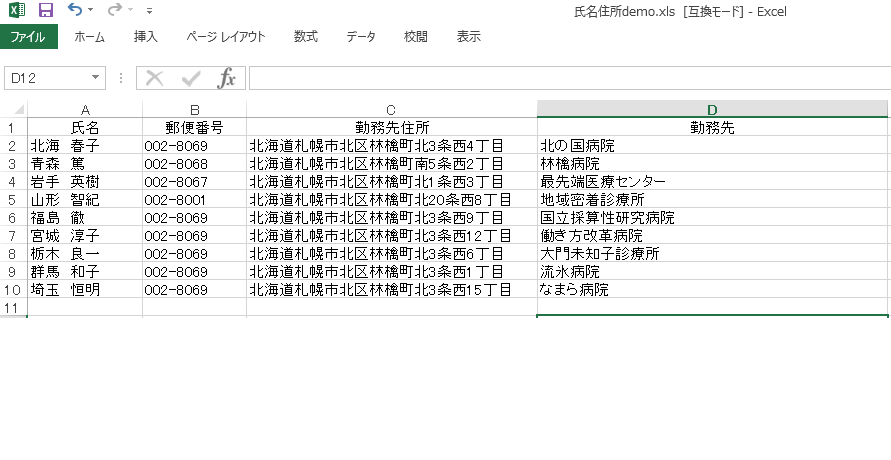
Word2013の差し込み文書機能を使って往復葉書の往信面、返信面を作る方法
今回Exselからデータを頂くキモである宛名面の作成です
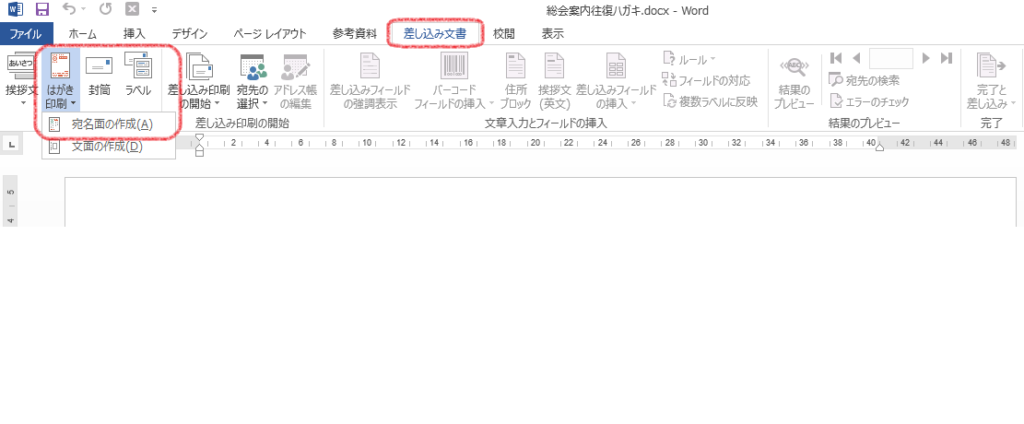
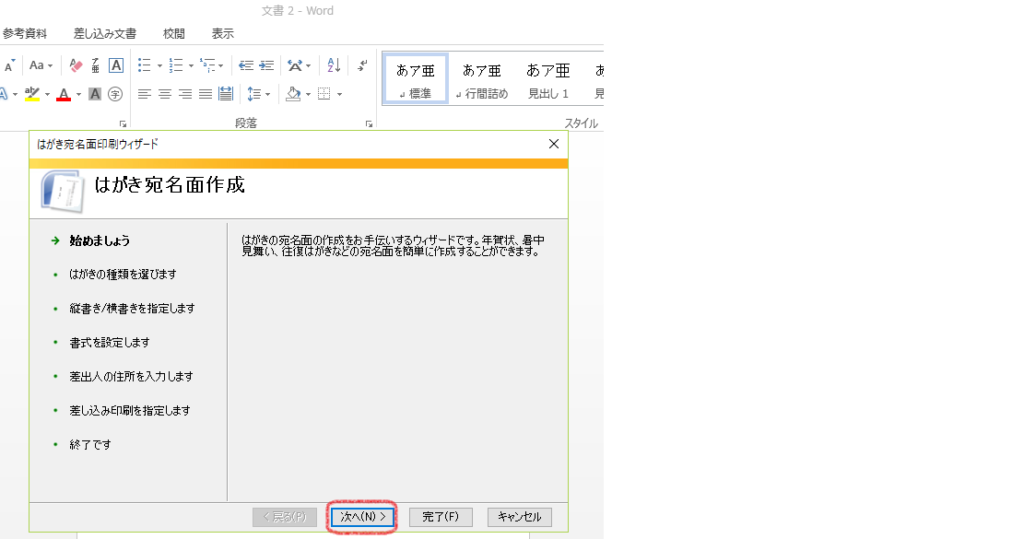
次へ(N)をクリックすると、はがきの種類の選択が出来るので往復はがき(O)にチェックをつけ、次へ(N)をクリック。(私は見やすいので背景にはがきを表示する(V)にもチェックします)
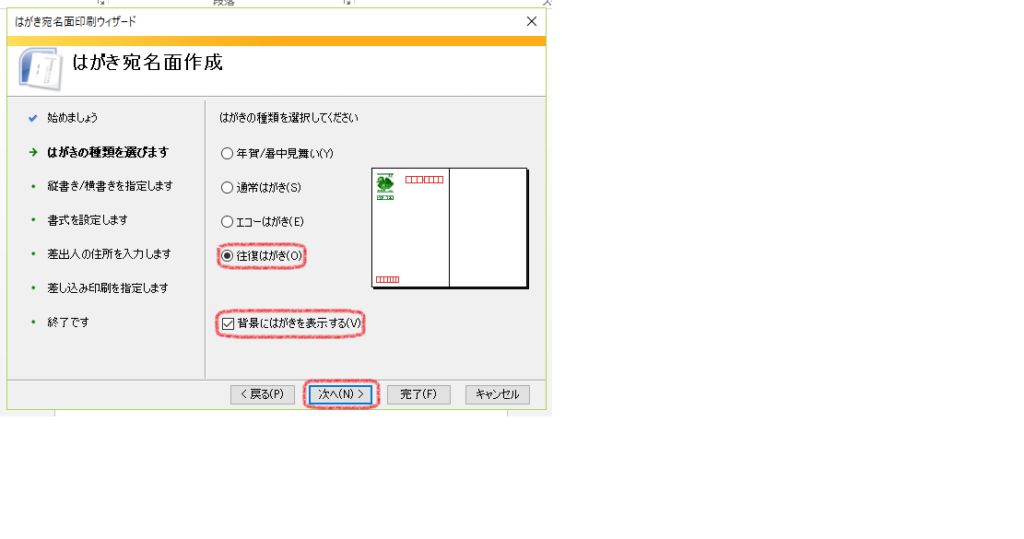
今度は宛名を縦書きか横書きかの選択画面です
どっちでもお好みで
ここでは縦書きで進みます
差出人の郵便番号を住所の上に印刷する(Z)の選択は、折角ある郵便番号記載用の赤枠に印刷して欲しいのでチェックは外します。(お好みで)
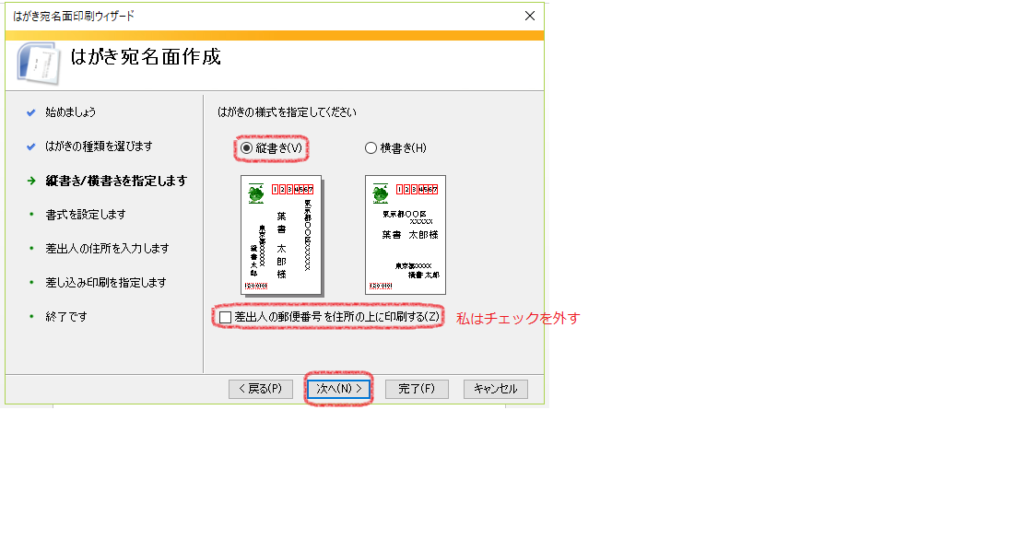
次へ(N)で、書式設定画面です。
フォントの字体を選択し、宛名や差出人住所の数字を漢数字に変換するかしないかを選択します。
正直、好きなフォントを選べば良いし、数字もExcelに入力した算用数字のままでも、漢数字に変換しても好みで選べば良いでしょう。
ここでは、デフォルトで出てきたMS明朝、漢数字変換もするにチェックで進みます。
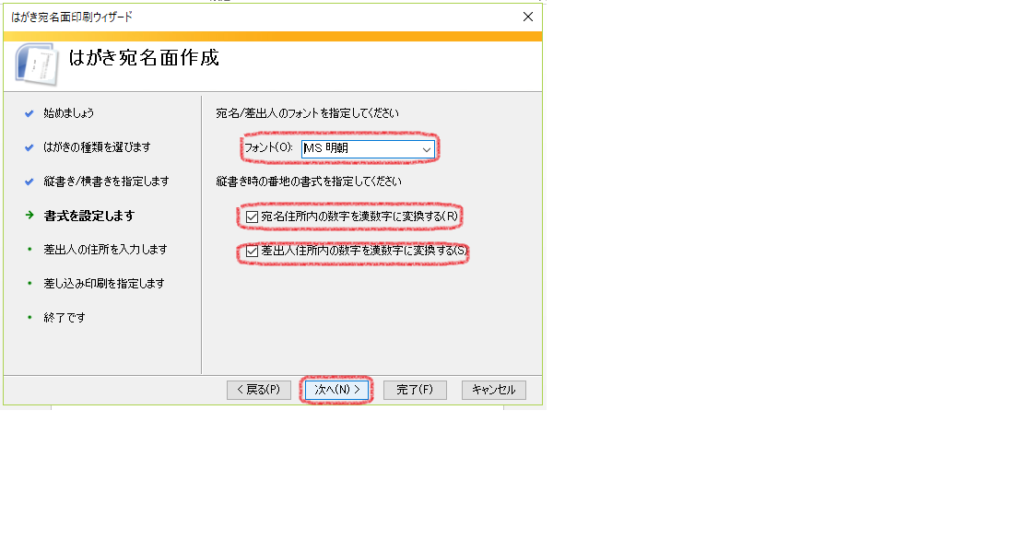
差出人の氏名や住所も宛名面に左下(縦書きの場合)に印刷しましょう。
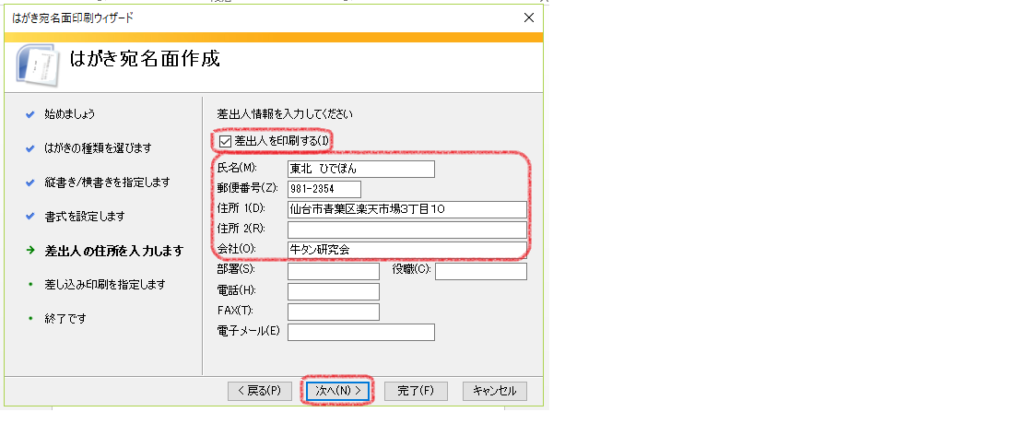
ここでExcelで作成した住所録の出番です。
既存の住所録ファイル(L)を選択し、参照(S)をクリック、先ほど作成したExcelファイルを選びます。選び終わったら、次へ(N)をクリック
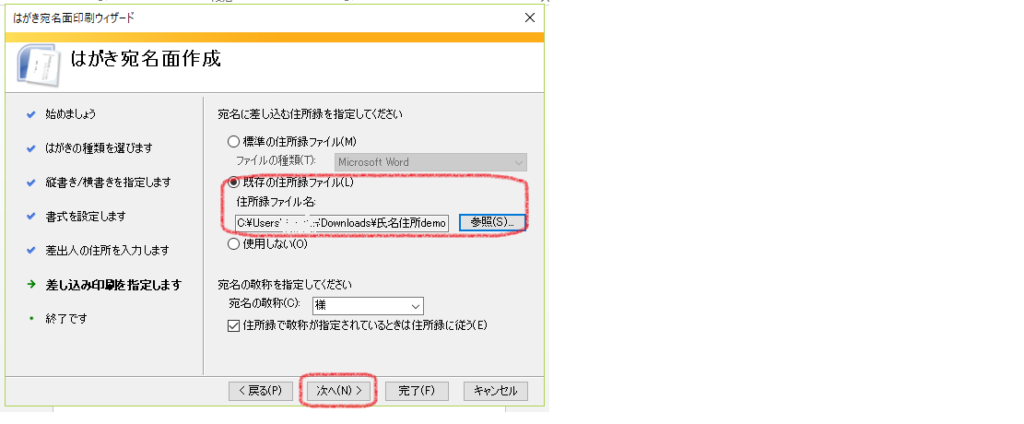
完了(F)をクリック
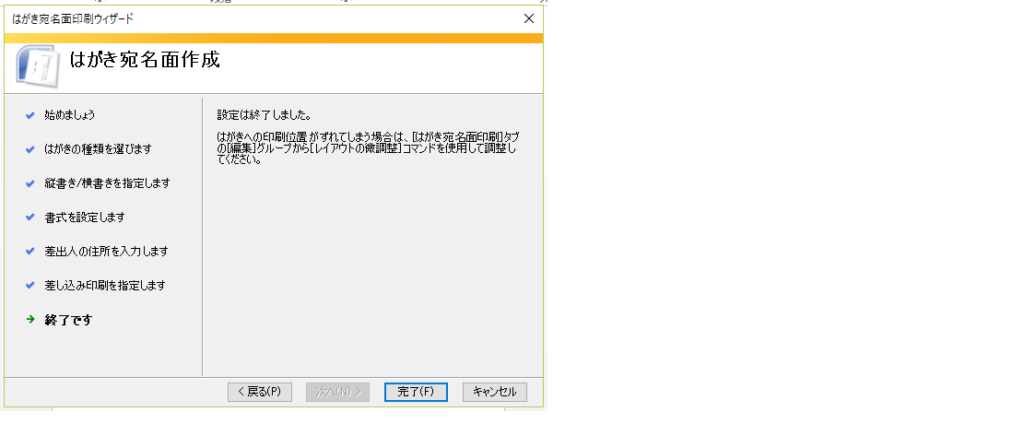
すると、テーブルの選択という画面が立ち上がります。
私の見本では見慣れない名前(なんか文字化けもしてる)で少し焦りましたが、
どうやらデフォルトで出てきたものをOKで良いようなので、先頭行をタイトル行として使用する(R)にチェックした上で、完了(F)をクリック
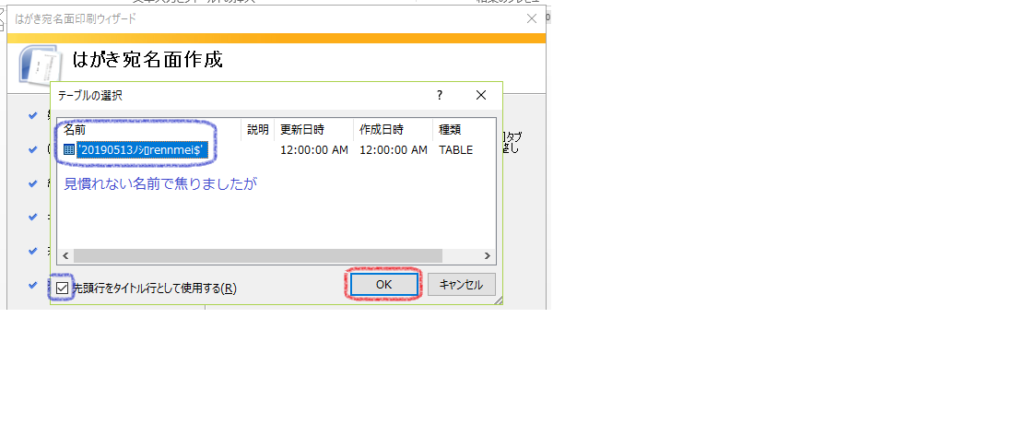
すると、往復葉書の宛名面にExcelのデータの一人目の項目が挿入された状態で表示されました。
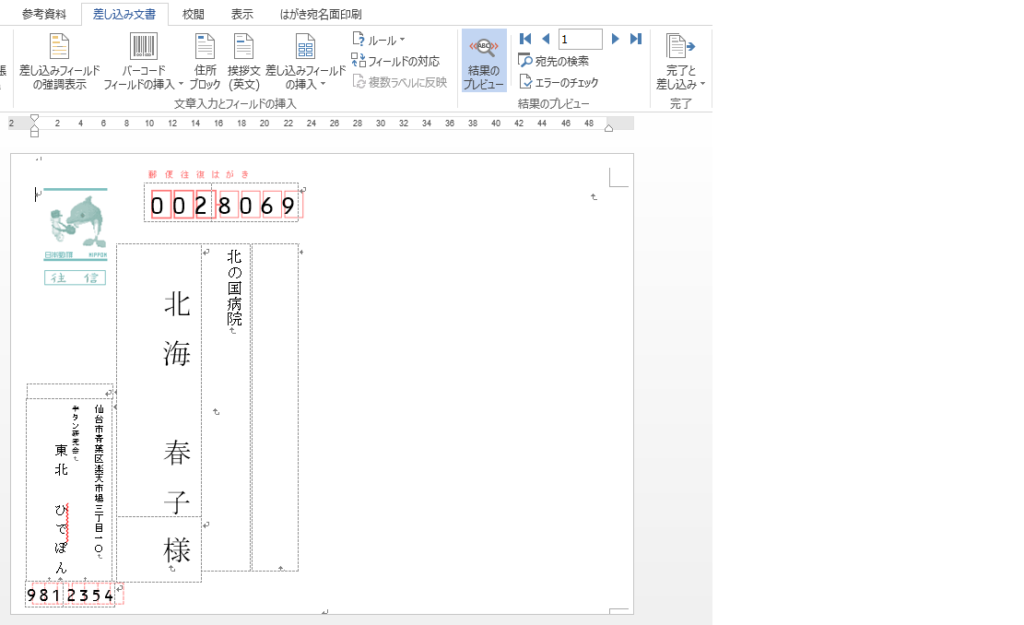
往復葉書宛名の右側は、返信時の裏面になります。
出欠をとったり、欠席の方の委任状となるような文面を入力します。
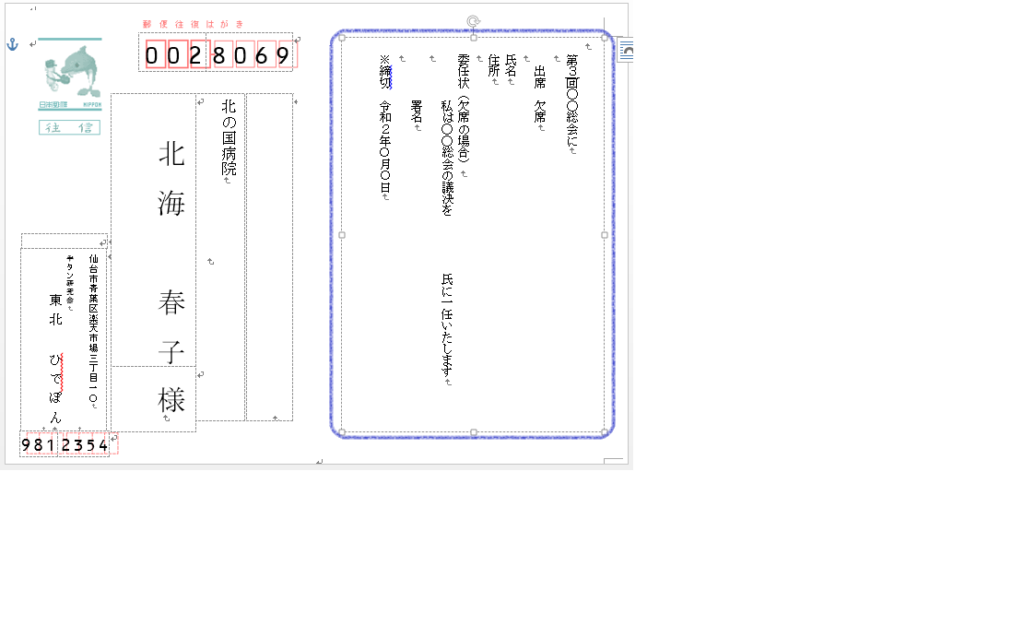
ここまでだと、Excelの最初の人宛のみの宛名なので、もう一つやることがあります
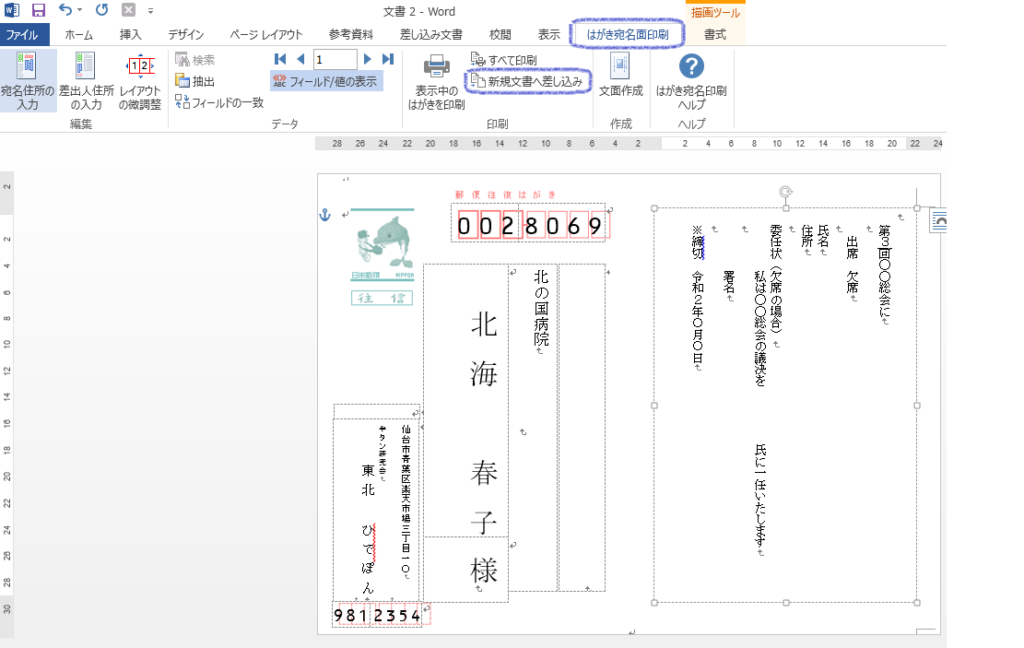
はがき宛名面印刷➡︎新規文書へ差し込みをクリック
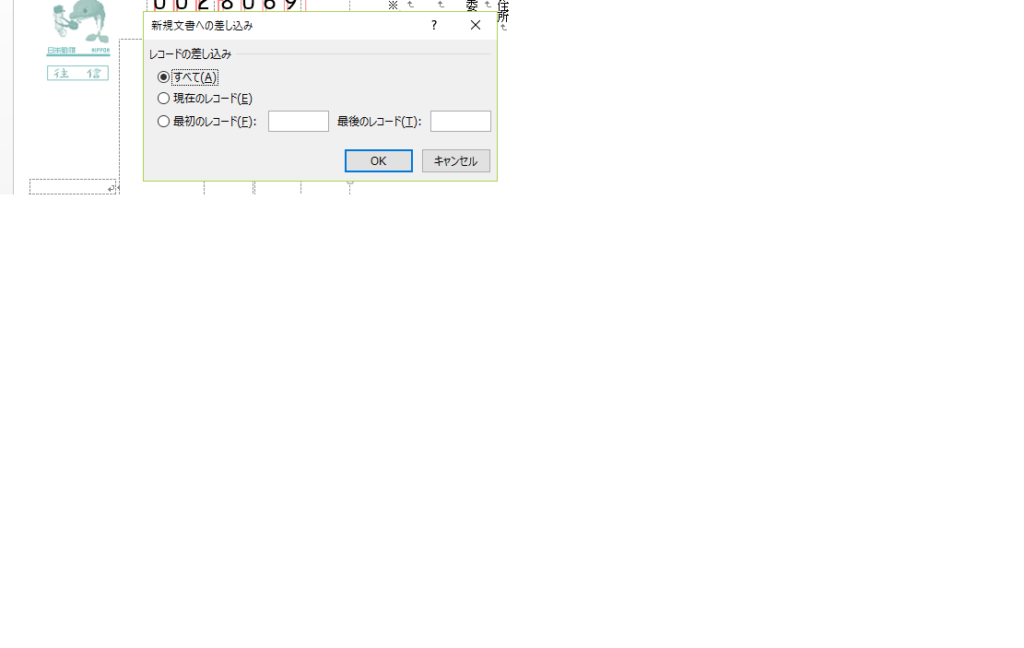
新規文書への差し込み レコードの差し込み すべて(A)をチェックしOK
ファイル 印刷 ページは指定したほうがよさよう
往復葉書の返信面宛名と往信の通信欄を作る
さて、往復葉書の反対面を作成します。
差し込み印刷する面ではないので、基本簡単ですし特別な機能を使う必要もないのですが、郵便番号を枠内に納めて印刷するためのみ、きっちりやると綺麗に仕上がります。
先ほどと途中までは同じ、
新しく文書を作るので、ファイルタブをクリックし、新規をクリックし、白紙の文書をクリックします。
上の方のタブの差し込み文書をクリック➡︎左のほうにあるはがき印刷をクリック➡︎宛名面の作成(A)をクリック
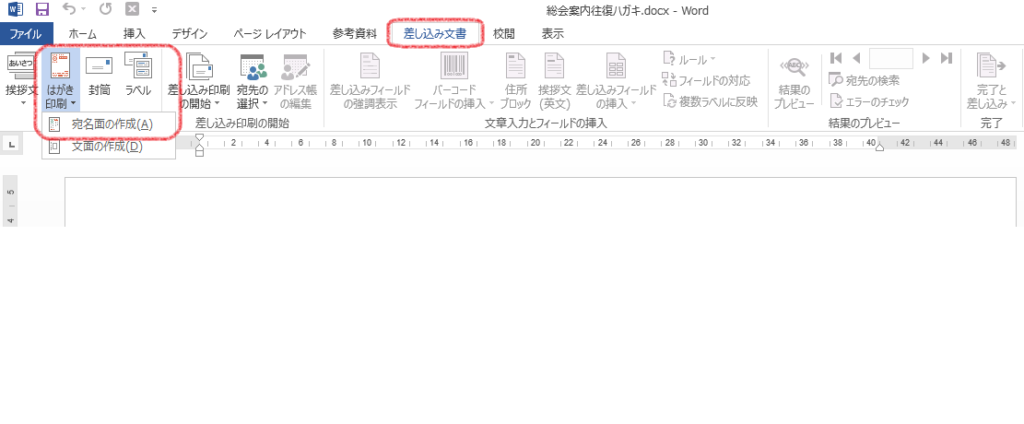
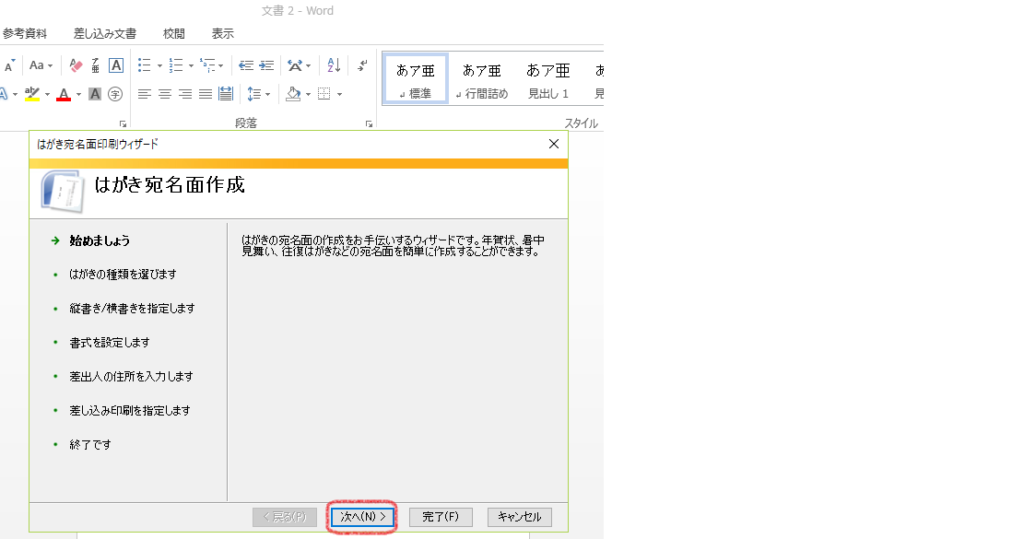
次へ(N)をクリックすると、はがきの種類の選択が出来るので往復はがき(O)にチェックをつけ、次へ(N)をクリック。(私は見やすいので背景にはがきを表示する(V)にもチェックします)
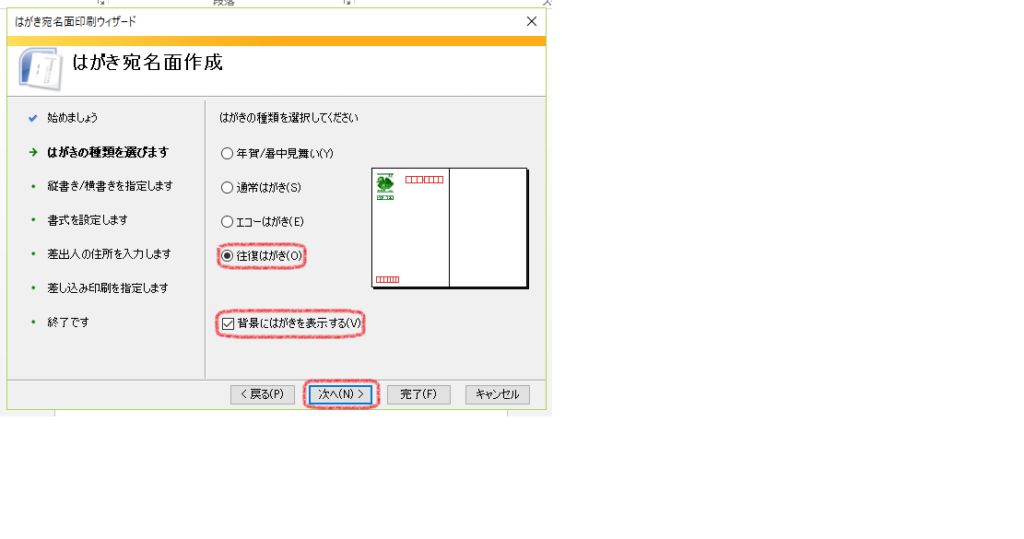
今度は宛名を縦書きか横書きかの選択画面です
どっちでもお好みで
ここでは縦書きで進みます
差出人の郵便番号を住所の上に印刷する(Z)の選択は、折角ある郵便番号記載用の赤枠に印刷して欲しいのでチェックは外します。(お好みで)
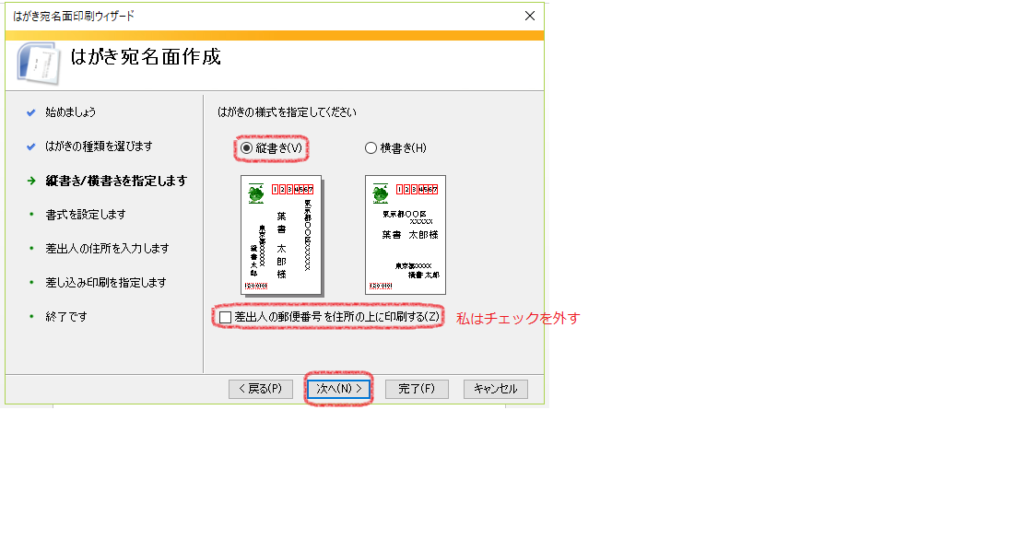
次へ(N)で、書式設定画面です。
フォントの字体を選択し、宛名や差出人住所の数字を漢数字に変換するかしないかを選択します。
正直、好きなフォントを選べば良いし、数字もExcelに入力した算用数字のままでも、漢数字に変換しても好みで選べば良いでしょう。
ここでは、デフォルトで出てきたMS明朝、漢数字変換もするにチェックで進みます。
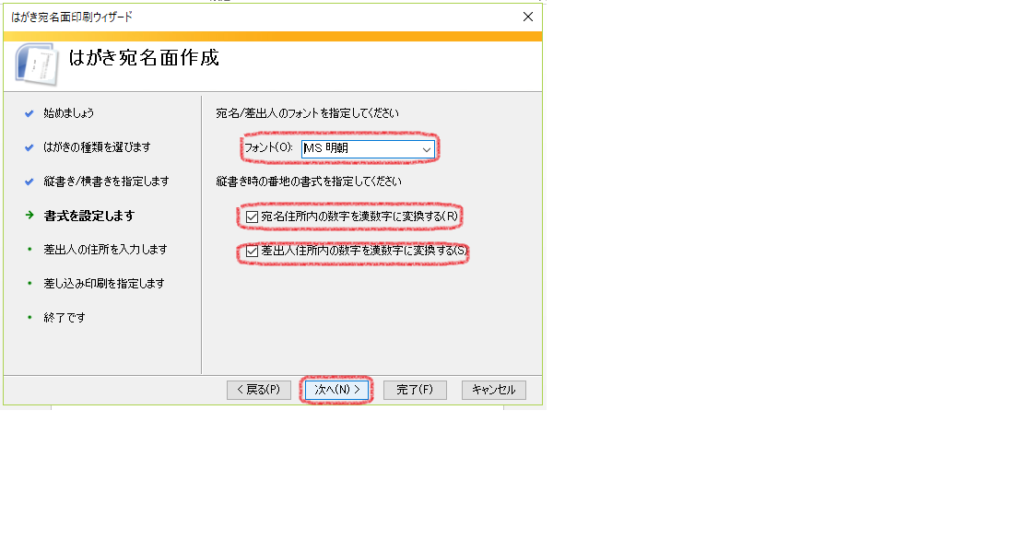
差出人の氏名や住所も宛名面に左下(縦書きの場合)に印刷しましょう。
ここで、返信面ではちょっと違います
差出人を印刷する(I)のチェックを外します
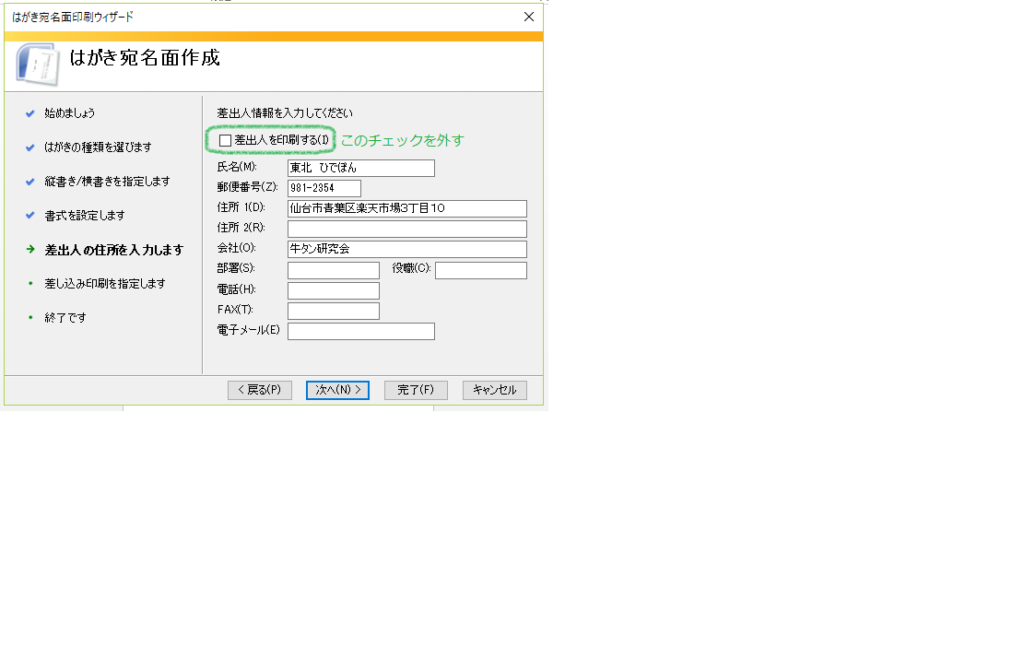
次へ(N)クリックで進み、宛名に差し込む住所録を指定してくださいについては、この面では差し込み印刷しないので「使用しない」(O)にチェックします。次へ(N)をクリックして、完了(F)をクリックします。
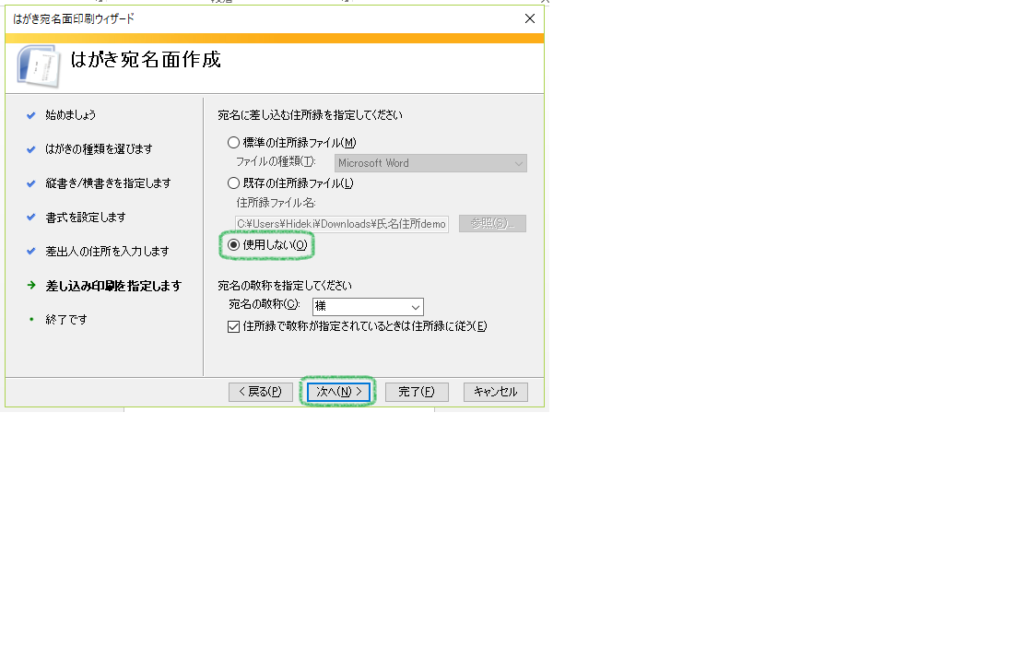
ここで、宛名印刷ウィザードは終了して、まっさらな往復葉書の画面が表示されます。
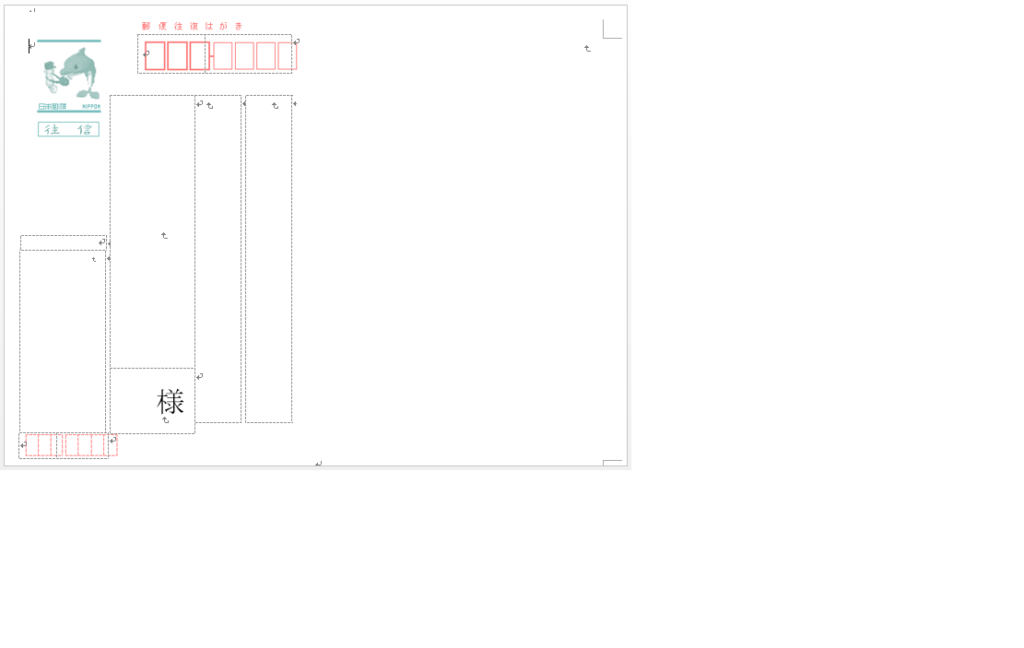
「様」を「行」に入力し直します
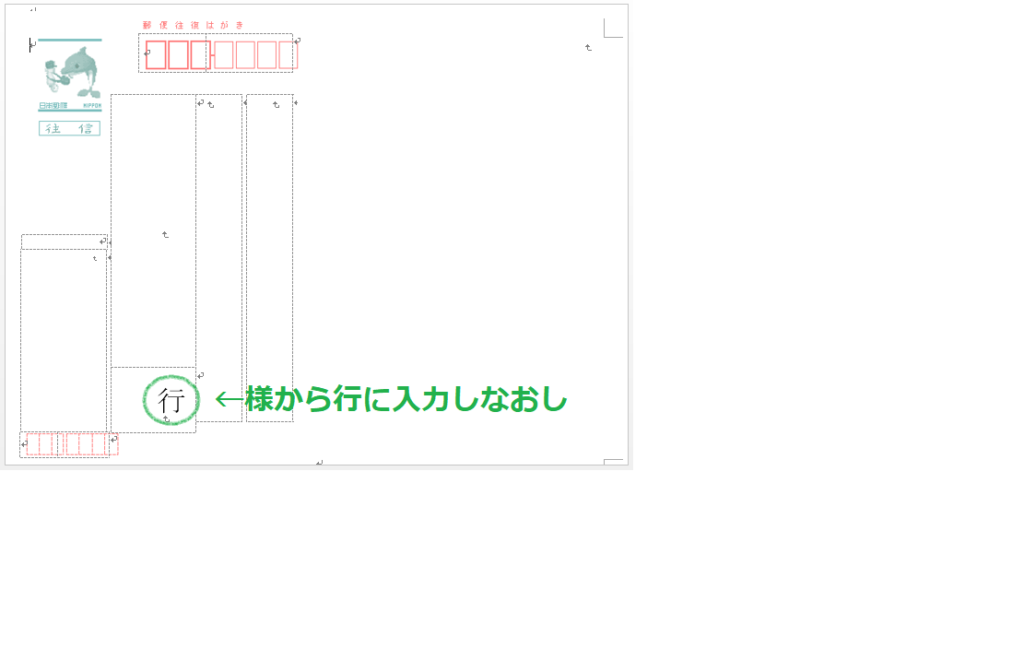
その後、返信先の宛名をはがきに反映させるため、はがき宛名印刷をクリック、宛名住所の入力をクリックします
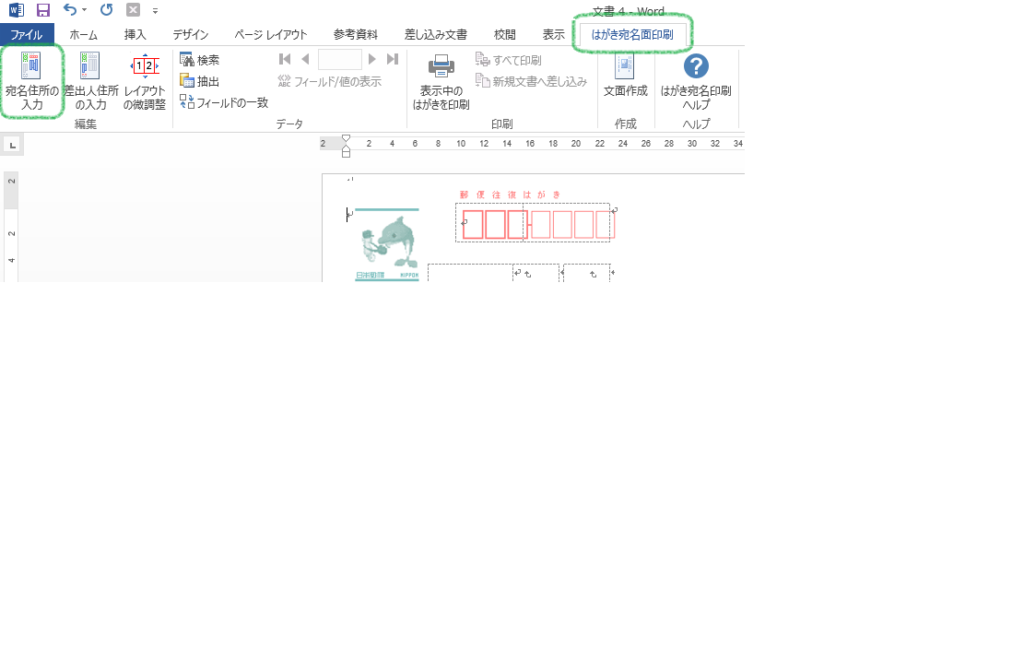
返信を受け取る担当者の宛先情報を入力しOKをクリックします
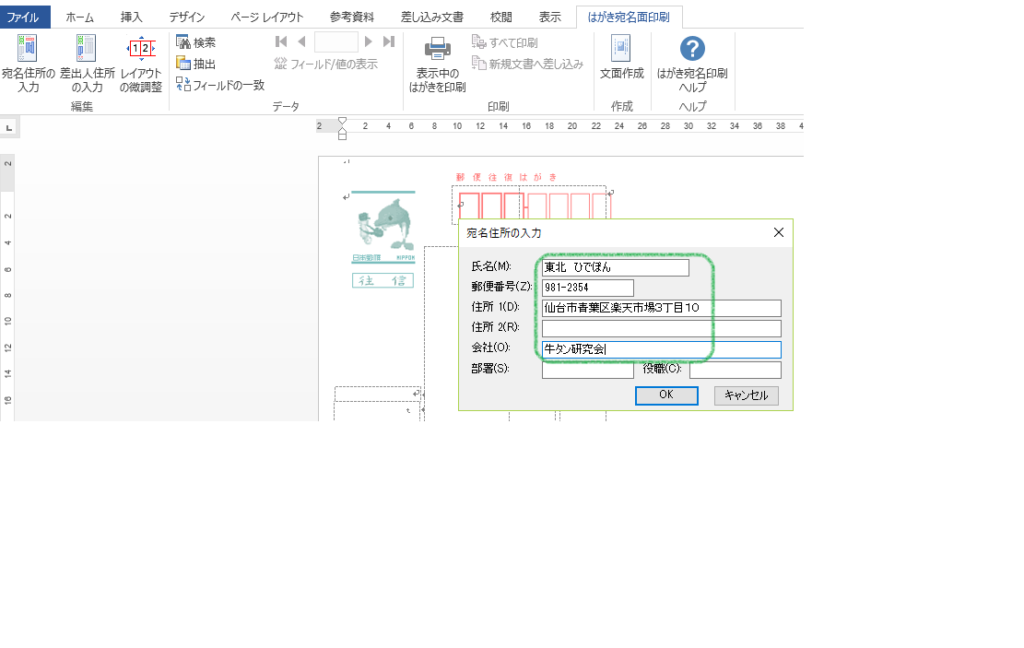
左側には、宛先が反映されますので、右半分に案内文をワープロ打ちして完成です
あとは、ファイル➡︎印刷で必要な枚数を印刷すればOK
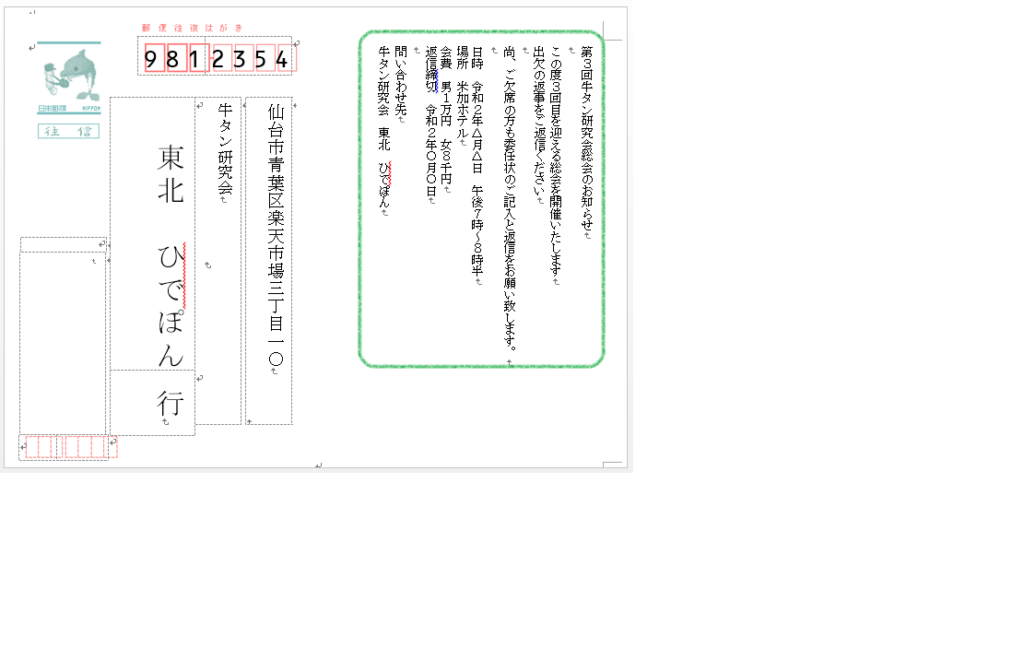
ちなみに、私は往信面と返信面を逆に印刷100枚以上する失敗をしました。
十分に確認してから印刷しましょう。
ちなみに失敗したはがきは所定の手数料(往復葉書では1枚10円)を払えば郵便局で交換してくれます。(手数料は変更の可能性もあります)




コメント