目次
一太郎ビュアーをMacで使うために
こんにちは。ハンドルネーム変更しました。平ぽっくる です。
このきっかけは一太郎の文章をメールで送られて、Win版しかない無料の一太郎ビュアーをMacで動かしたい。
そこで、いくつかの方法をweb上で見つけましたが、なかなか思うように出来ませんでした。
そこでいっそのこと、Win10を動かすことに。
Windows 評価版ソフトウェア
MicrosoftのEvaluation Centerから無料で評価版のisoファイルがダウンロードできます。
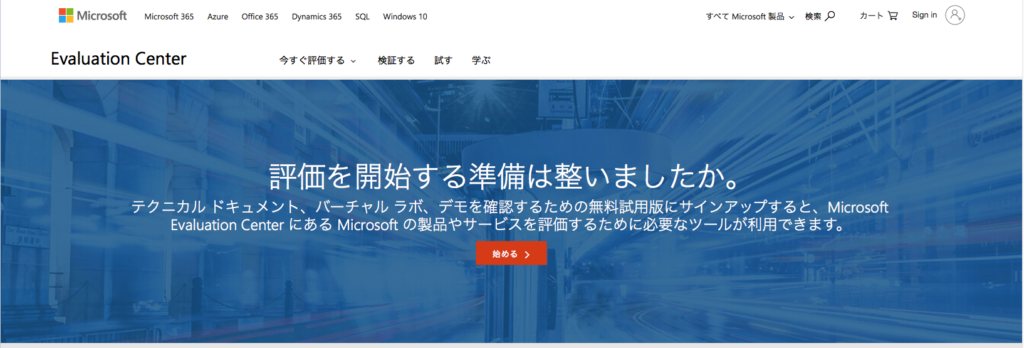
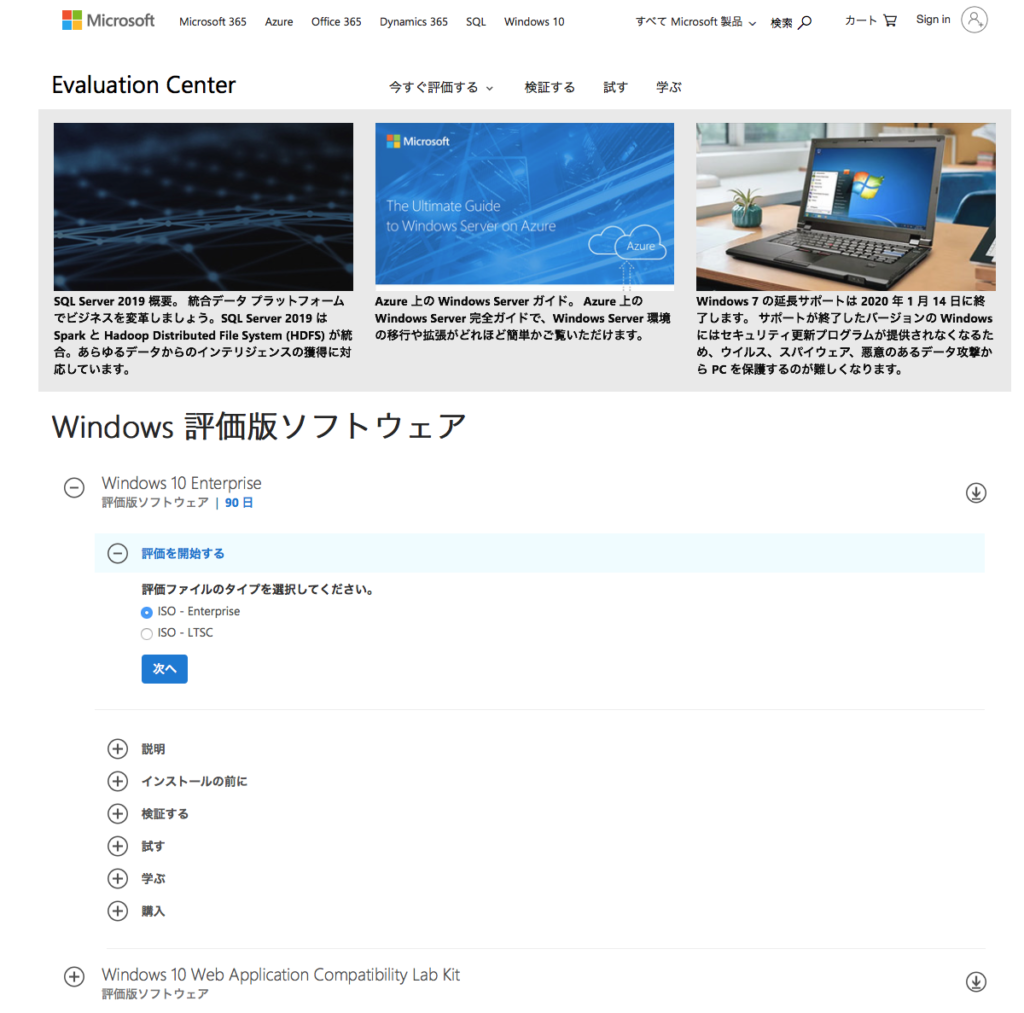
ここの流れでは、氏名や勤務先、アドレスを登録してダウンロードするようです。
というのは、わたしはここのリンクを辿らずにダウンロードしました。
私は下のリンクを使いました。
下の画面はどういうわけか登録しないでダウンロードできる
(相馬さんというエンジニアの方のブログ)で紹介していたWin10のダウンロードリンク
一応Windows10Homeにしました
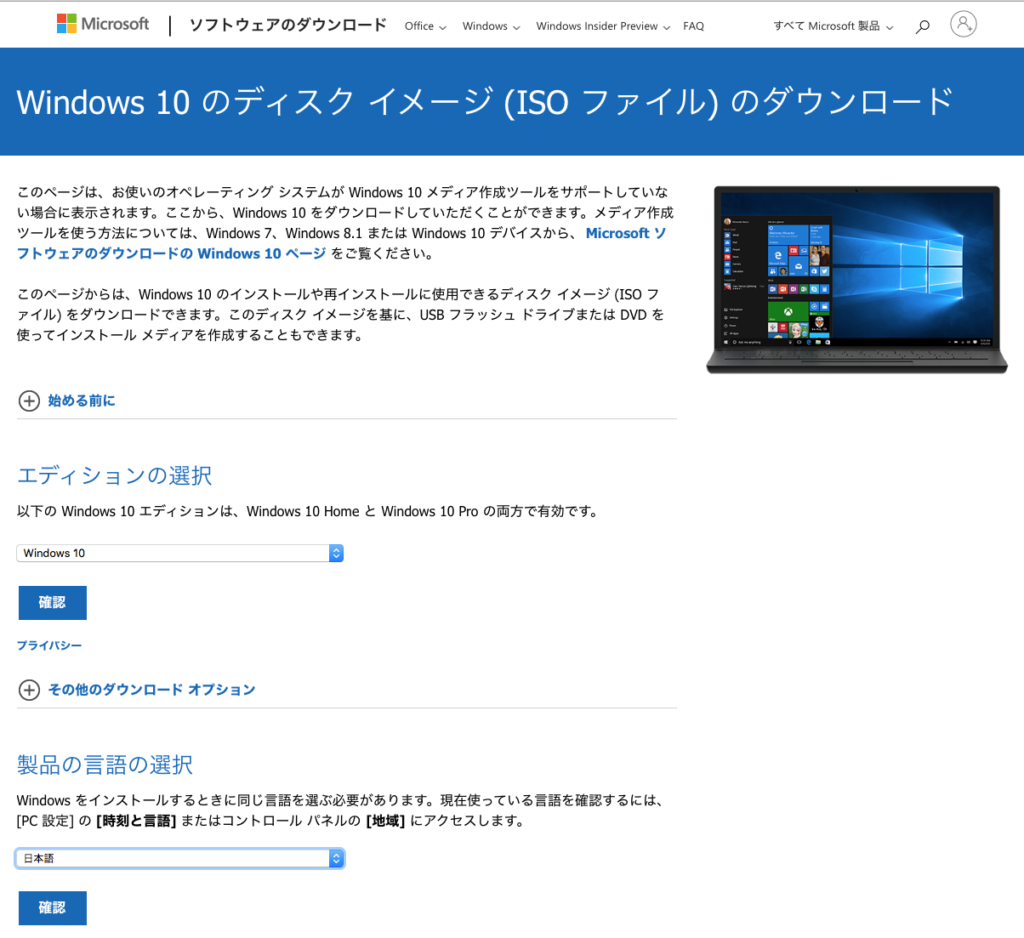
言語を日本語にして
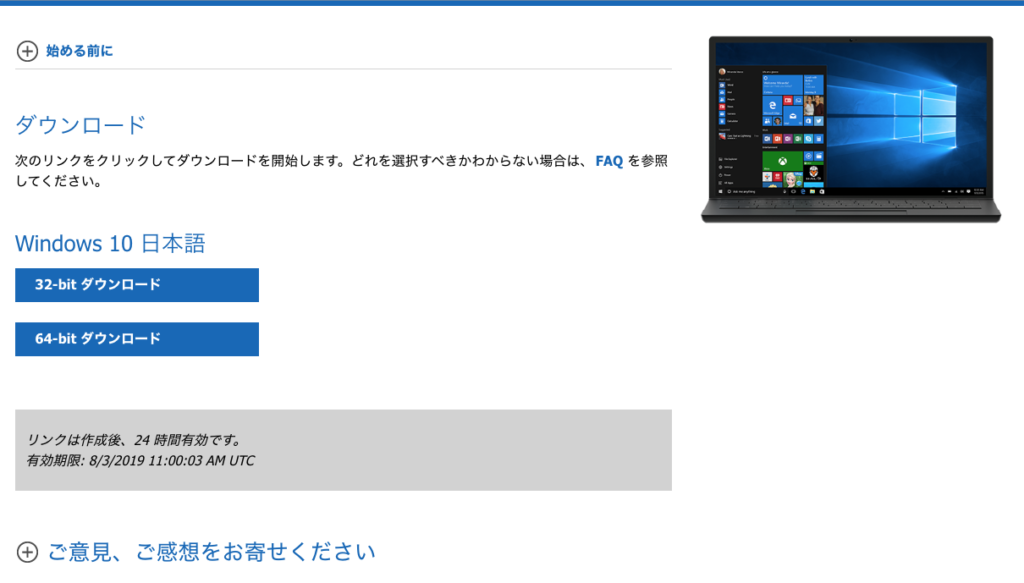
32bit 64bit
手持ちのMacが何ビットか、調べて選択です。
このmacについて
システムレポートでCPUを確認。
CPUの種類で何ビットかネットで確認という流れで調べました。
ちなみに私のは64ビットでした。
Intel Core 2 Duo以降は64ビットでした。
VirtulBoxという無料の仮想化ソフトの利用
この仮想化ソフトは、MacOS上にソフトウェアで仮想PCを作成し、その中で別のOSを実行するアプリケーションです。
なんとOSをアプリケーションのように使用することができるんです。
今回の場合、Mac OS X上でWindowsを起動します。
VirtualBox(バーチャルボックス)って何?
VirtualBox(バーチャルボックス)は、無料で利用できる仮想化アプリケーション。
VirtualBox.orgで入手可能。
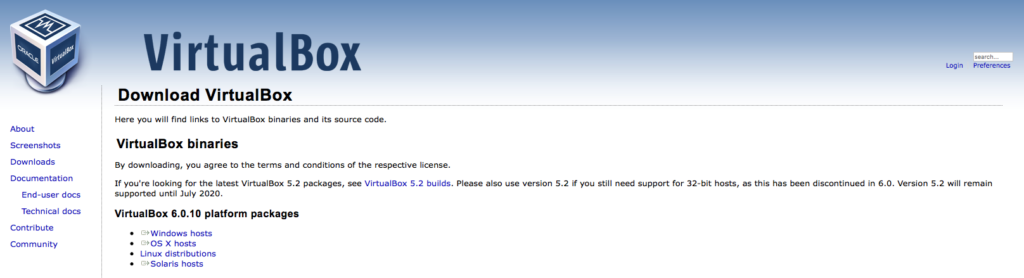
有料の製品では、 VMware Fusion や Parallels Desktop もありますが今回は無料にこだわりました。
Mac OS X用「VirtualBox X.X.X OS X 」をダウンロードします。
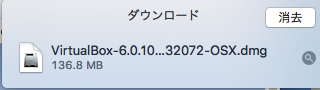
これをダブルクリックして、インストールしていきます。
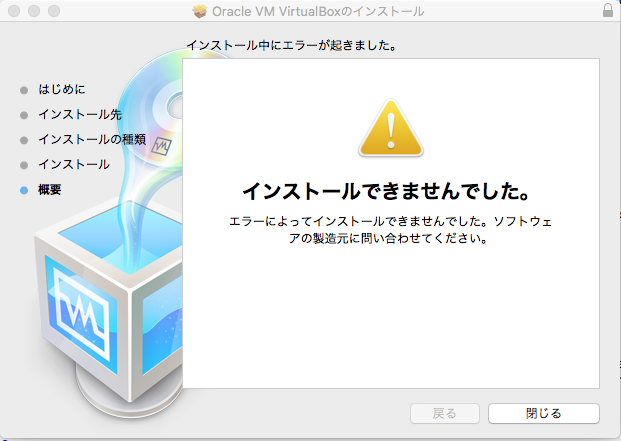
一回、アップル公式からのものではないとのことでインストール中止になってしまいましたが、システム環境設定のセキュリティとプライバシーのダウンロードしたアプリケーションの実行許可のところで許可します。
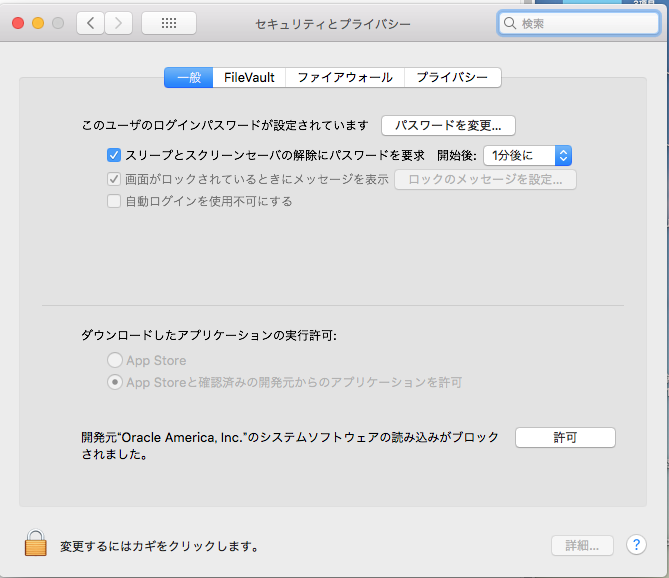
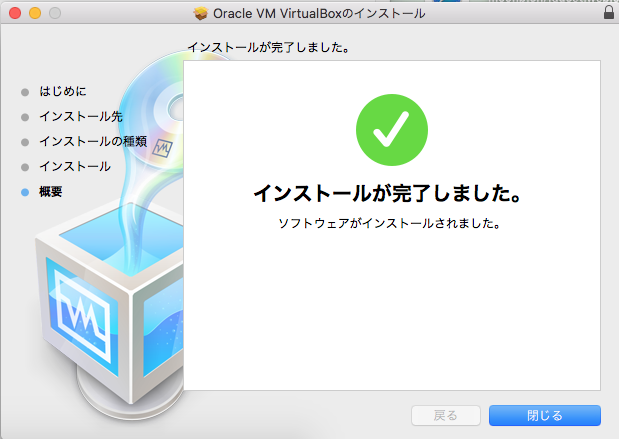
インストール成功したVirtualBoxを動かします。
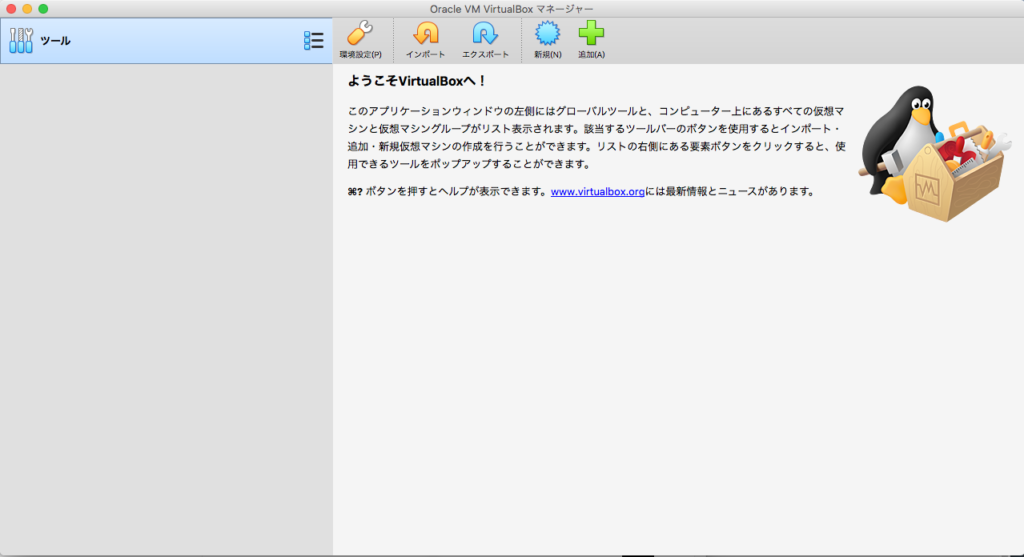
ここで水色のギザギザボタン、新規(N)をクリック。
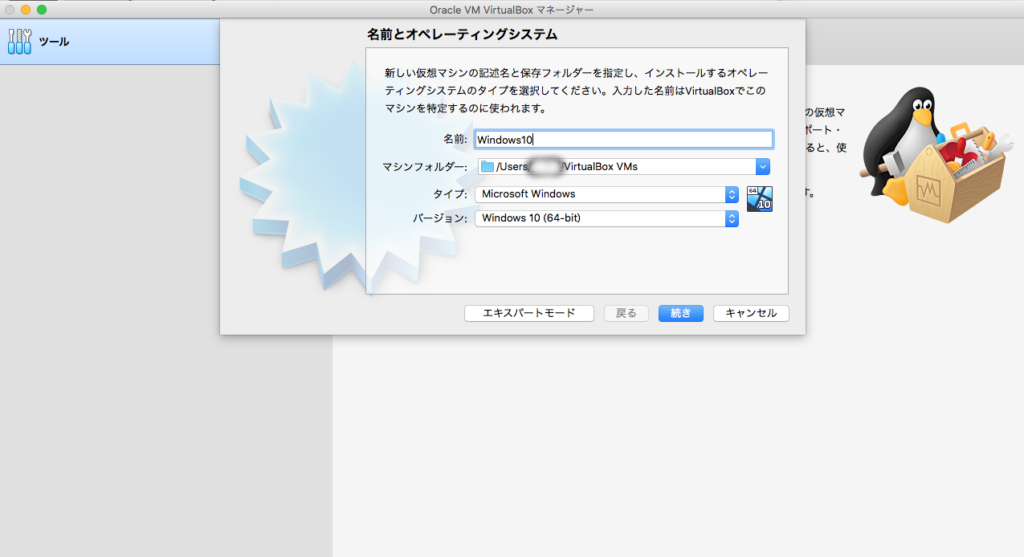
これからisoファイルをインストールすることになっているWin10の64bitということを選択します。
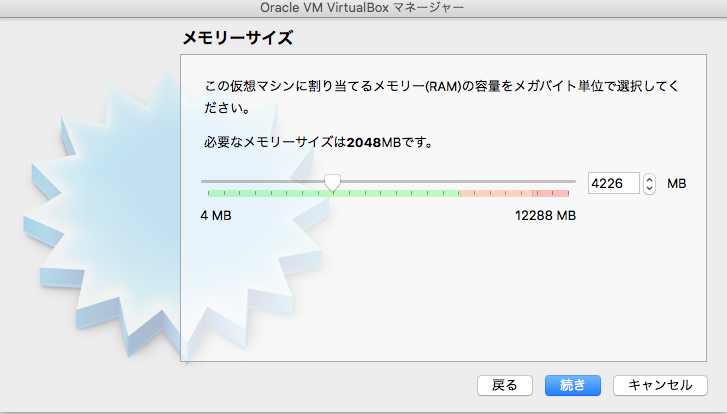
メモリーは12GB積んでいるので、適当に4GB程度にしました。
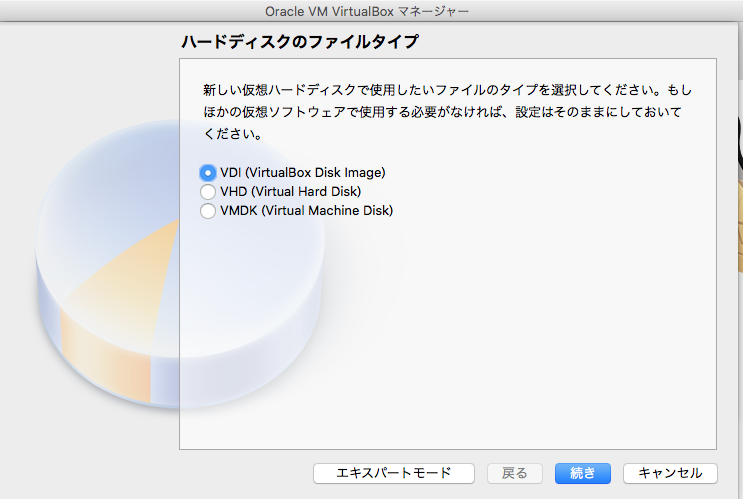
ここは、VDIそのままにしました。
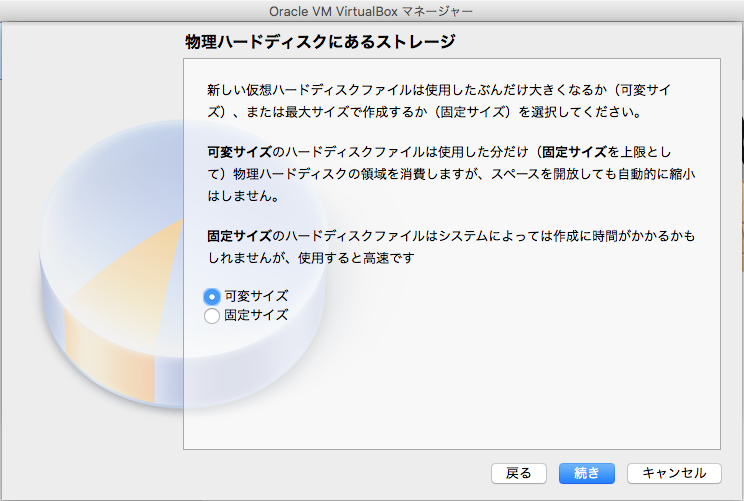
可変サイズにしましたが、速さ重視で固定サイズが良かったかも。
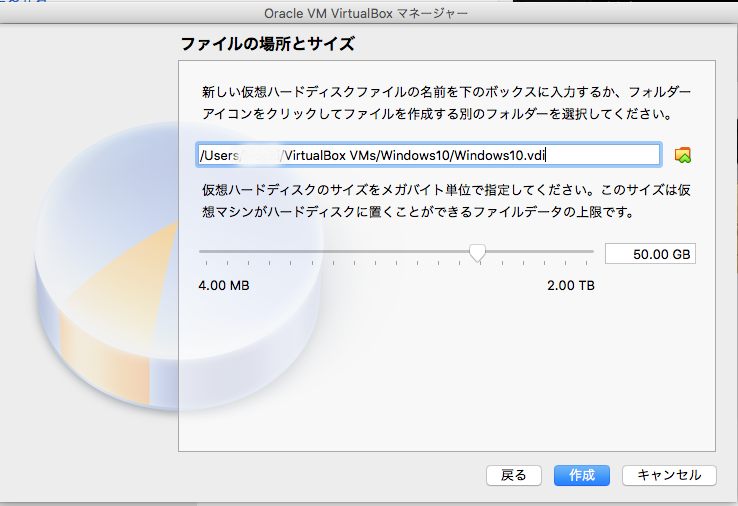
ファイルサイズも適当に50GBにしました。
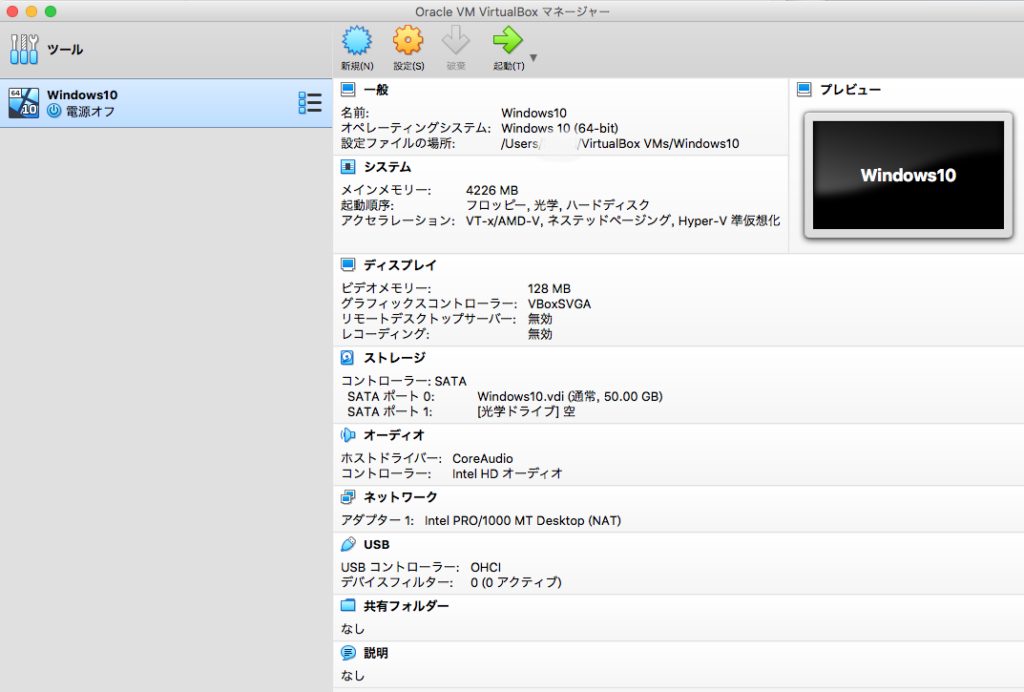
ここで注目するのは、ストレージのSATAポート1(光学ドライブ)空
のところで、ここにWin10のisoファイルを指定します。
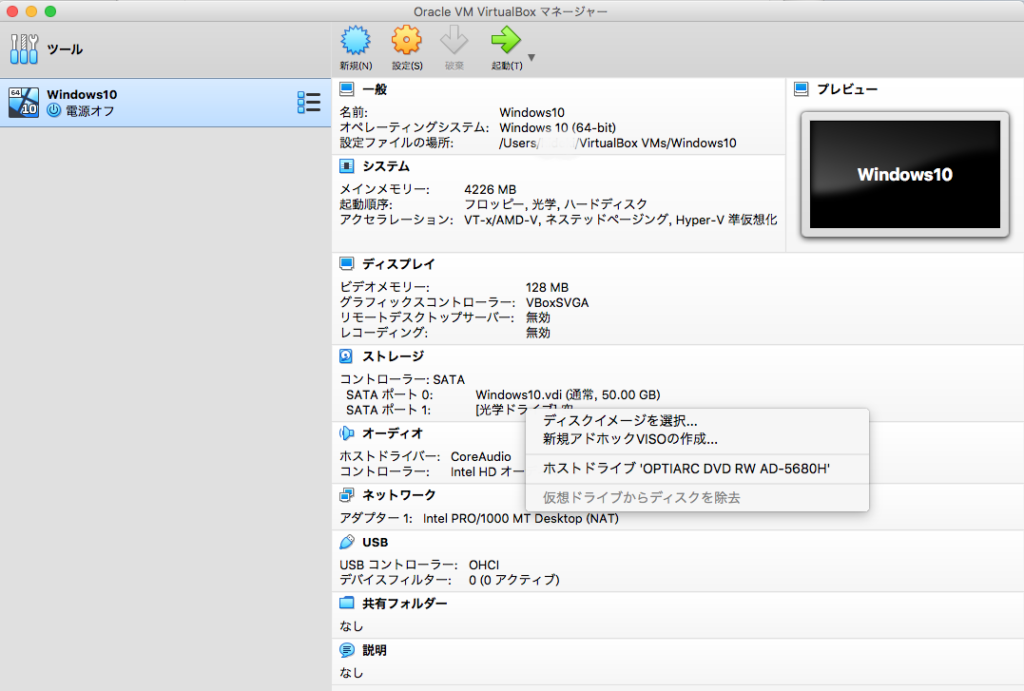
そこで、起動させると
すごく時間がかかりました。
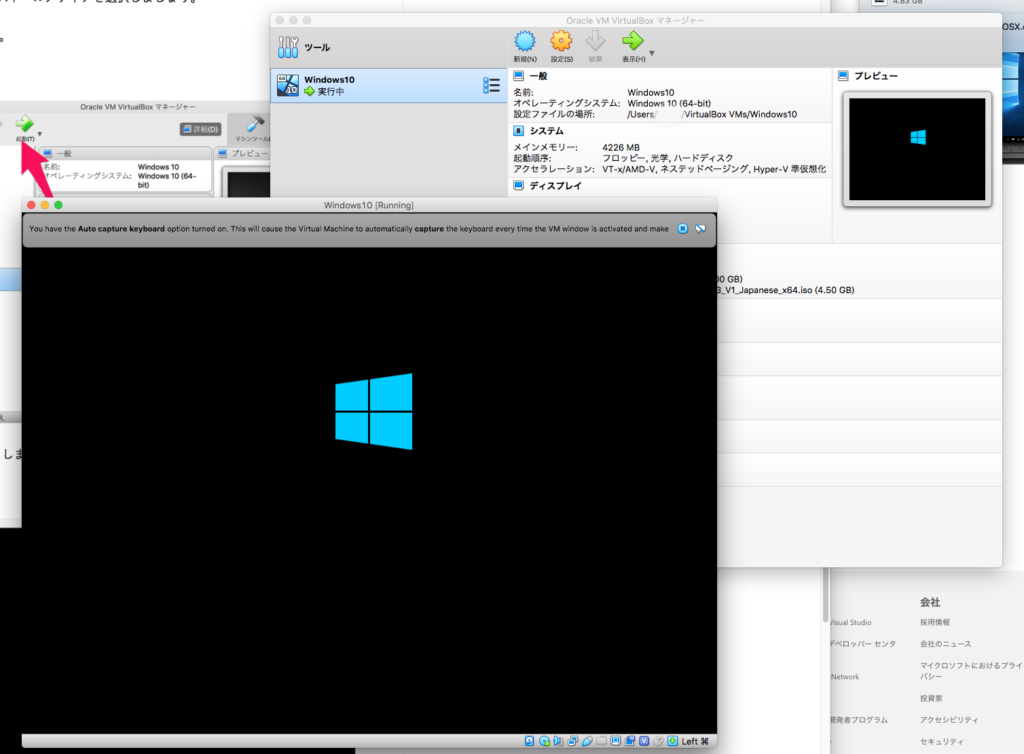
長くかかりましたが、徐々に進みます。
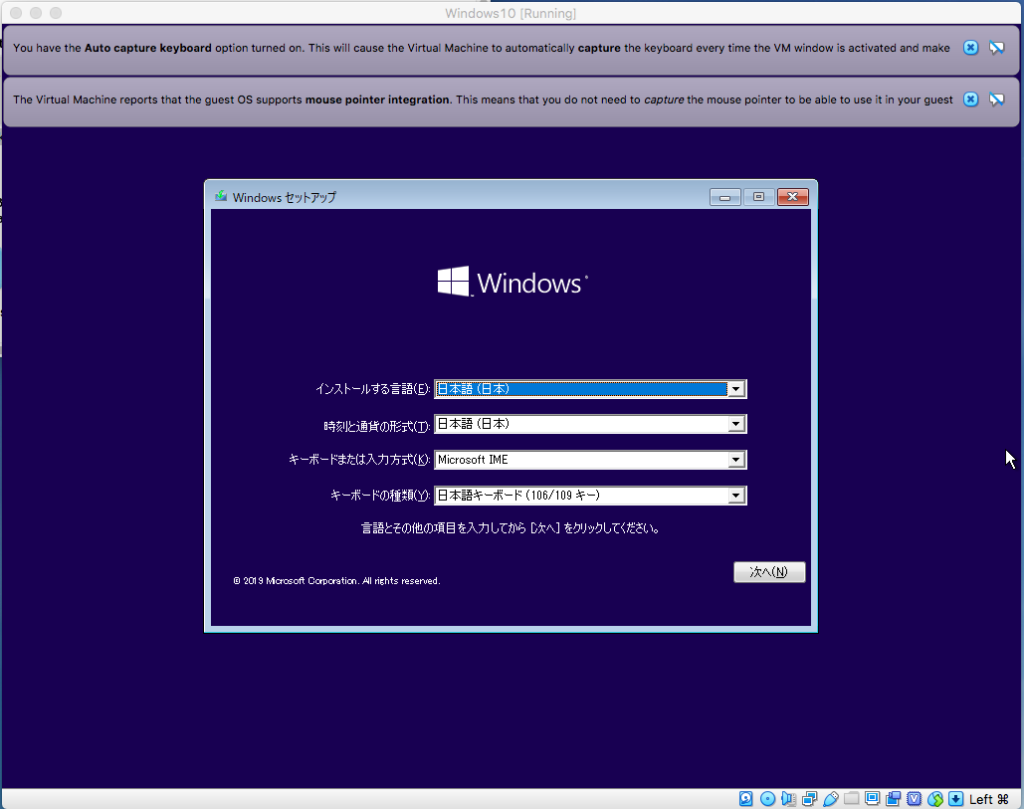
Windowsのセットアップ画面が出てきて、必要な選択をして進みます。
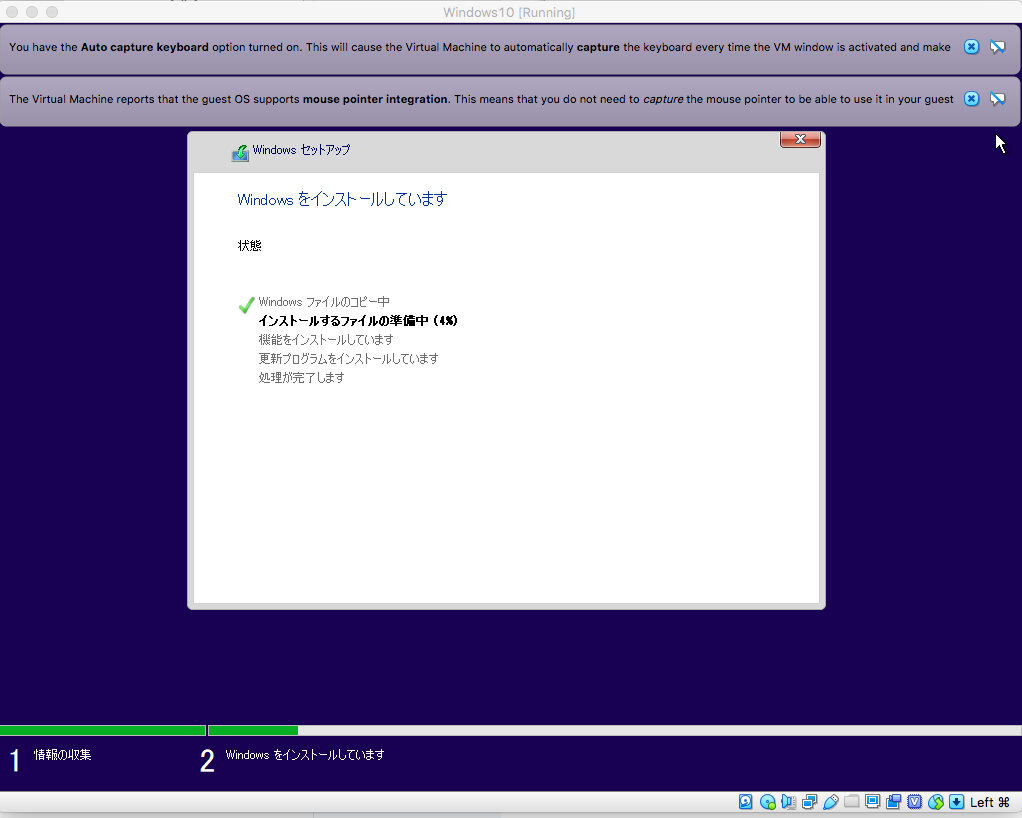
ここ、1時間くらい待った
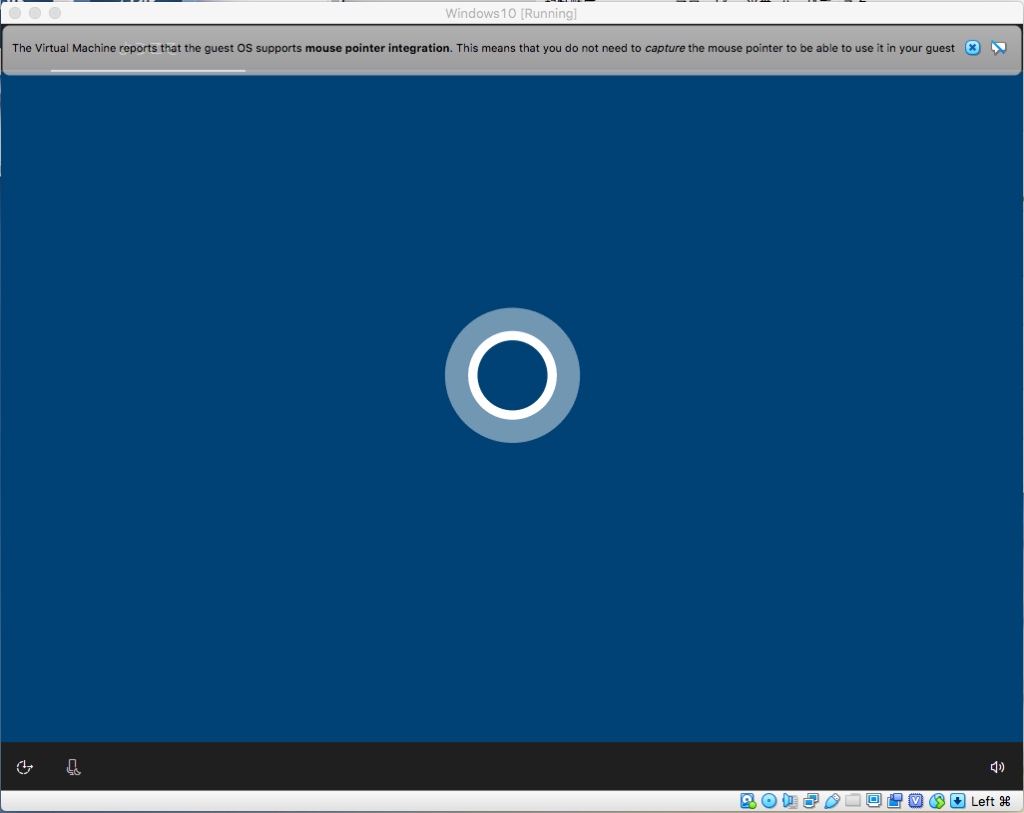
まだまだ待って
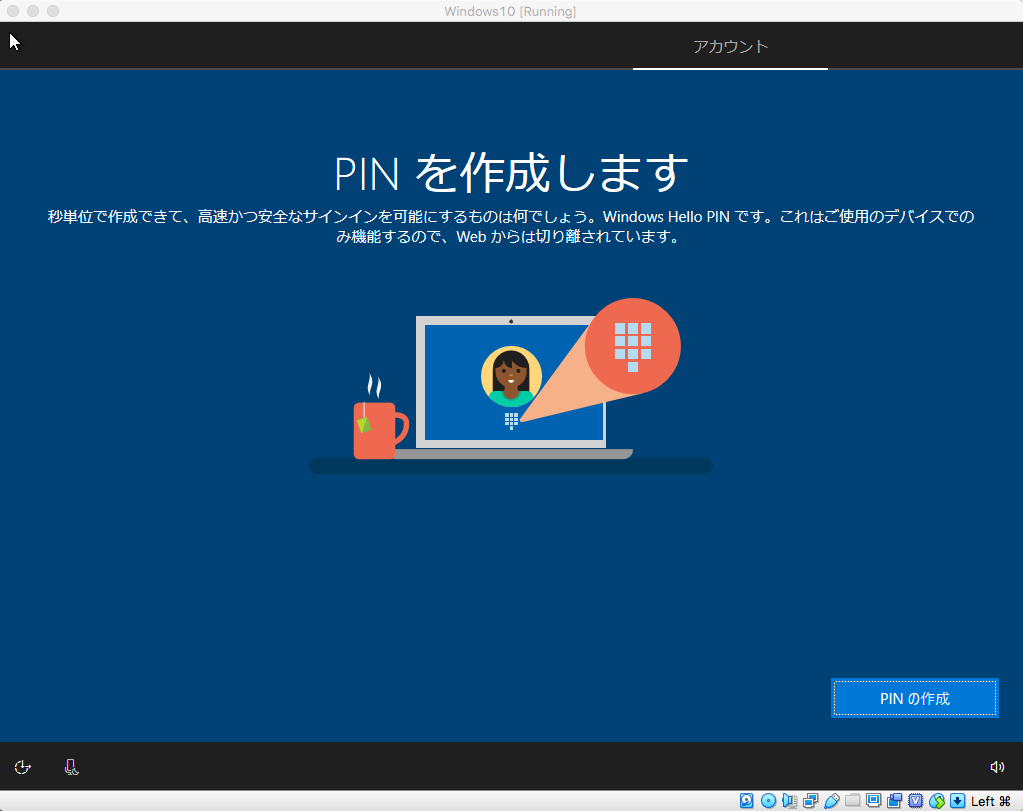
PINを設定し
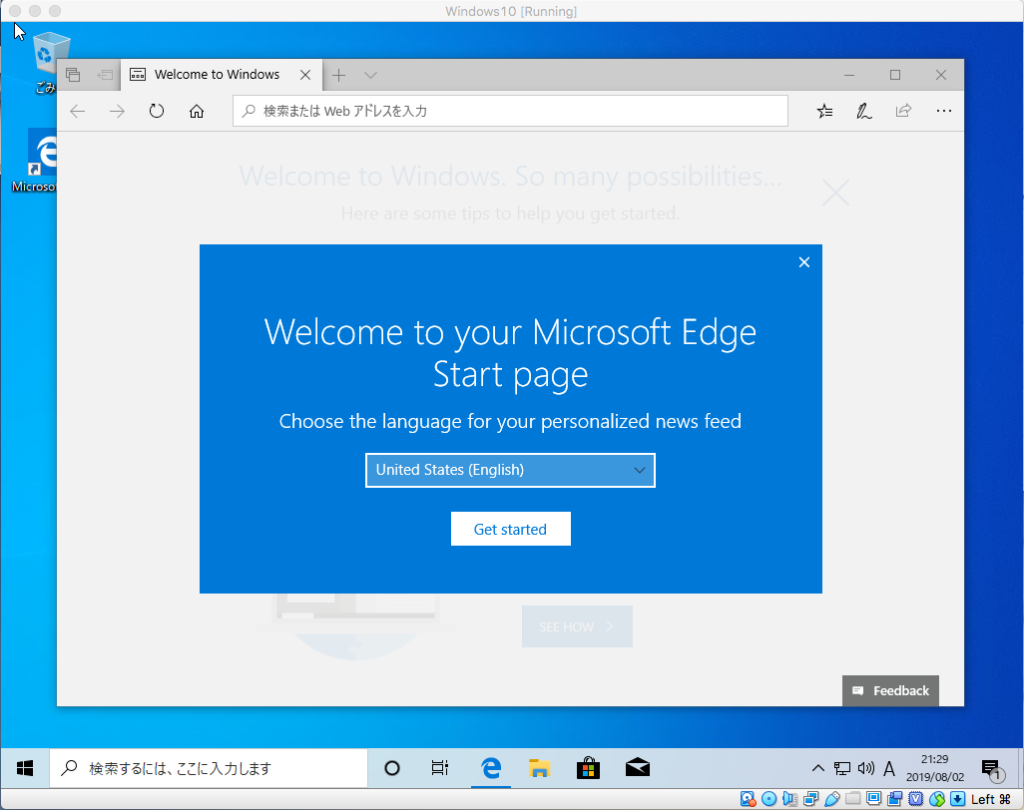
なぜか、ブラウザのEdgeの設定をして
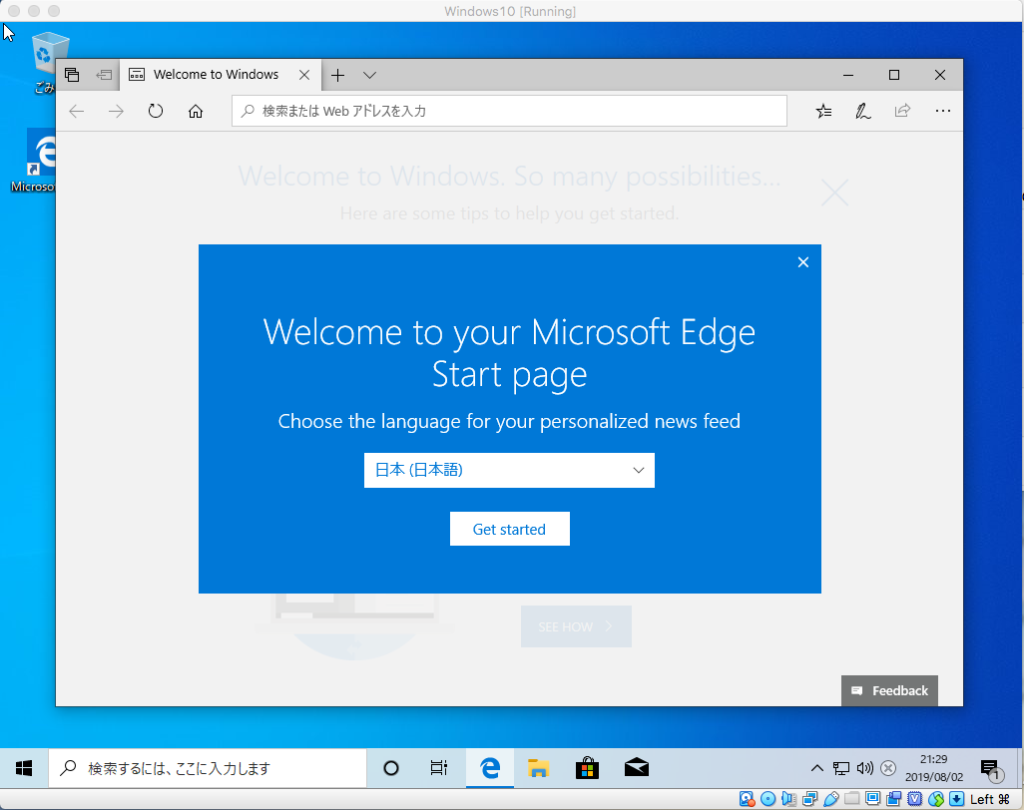
日本語に設定
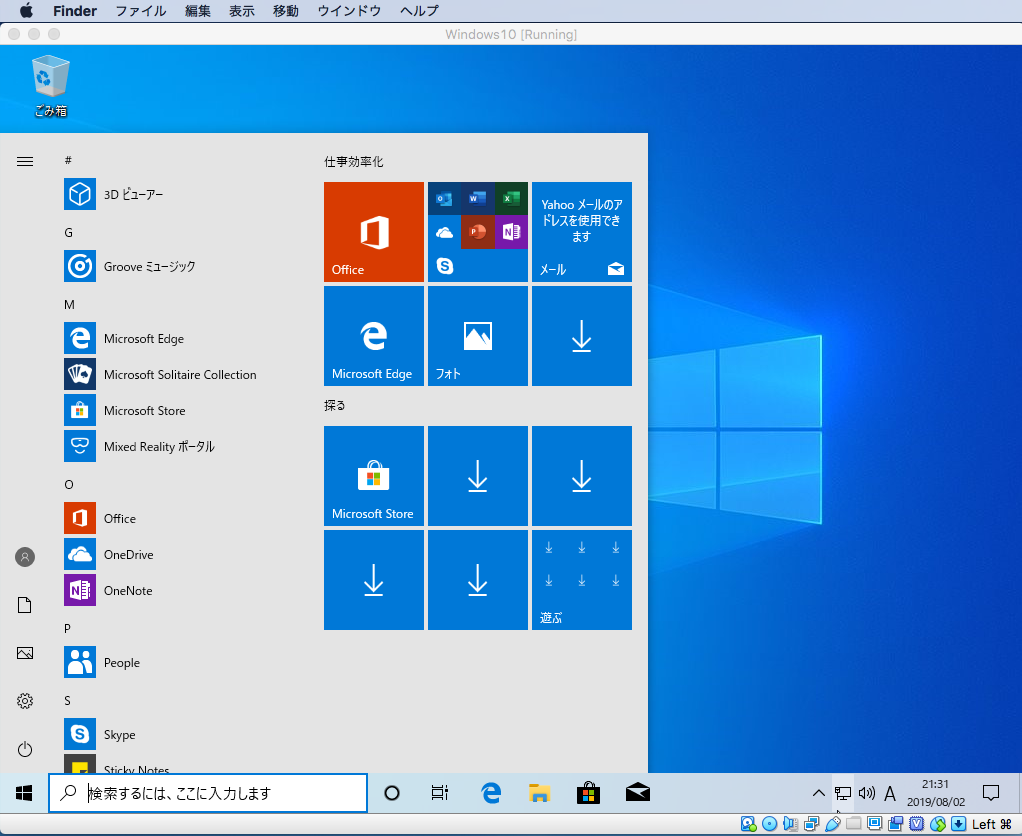
やりました。いつものWindowsの画面がMac上で動き出しました。
大成功です。
一太郎ビュアーをMacで使う
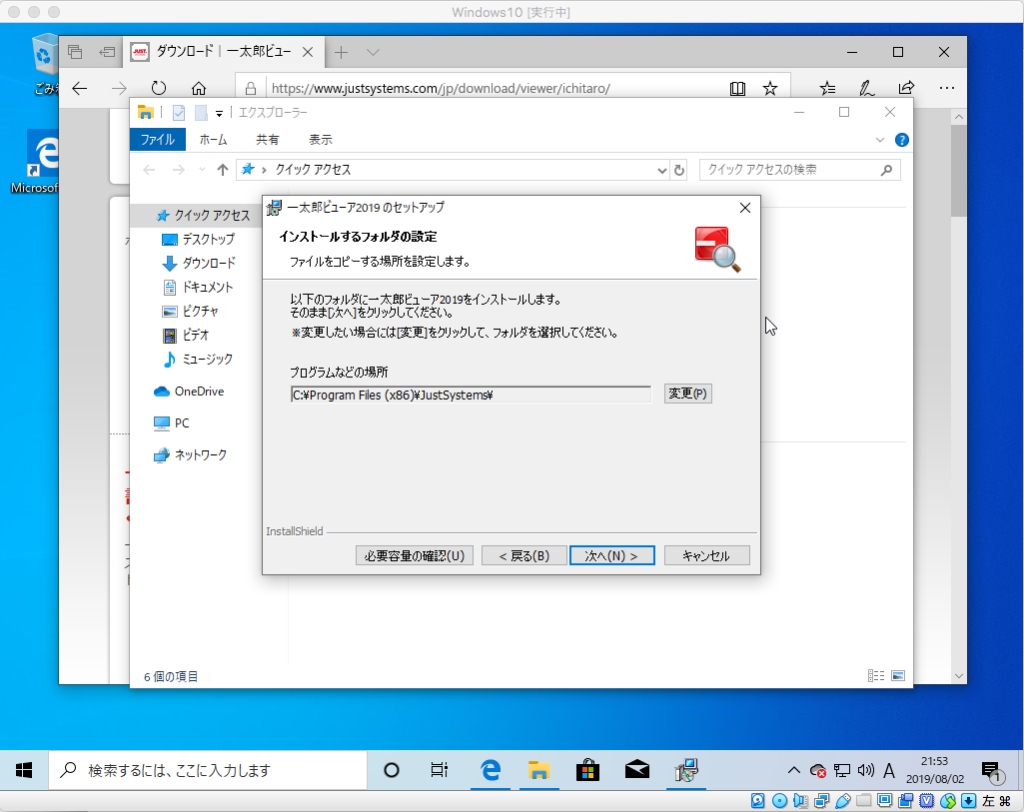
もちろん、
仮想空間で動くWin上に一太郎ビュアーも問題なくインストールして、使えました。
生活向上部 平 ぽっくる




コメント