スポンサー
目次
読みたい時に買った本が手元にない事を回避しよう
書斎の床にまで積み上げられた本。
本屋さんで気に入って買った、積んだままの本。
なかなかの時間がとれずに読めなかった本。
出先でのちょっとした時間や、出張先でのホテルでの就寝前など、あの本持って来ればよかった!と気づくこと多数。
思った時に、いつでもどこでも読みた〜い!
さらには、お気に入りの作家の同じ本を間違って2冊購入してしまったこともたま〜にあったりと管理状況も悪いです。自分のせいですが。こんなミスも減らしたい。
そこで電子書籍化。
最初から電子データで購入する人も多いでしょうが、私は今の所、紙媒体でしか買ったことがありません。
そこで裁断し、スキャンしてKindle Paperwhiteにデータを入れて常に携帯しよう!と決めたわけです。
私のKindle Paperwhite(マンガモデル)との付き合い方
私の自炊の流れを見てみましょう。
私のパソコンの母艦はiMac 使用アプリはcalibre(無料)
少し前のスキャナ FUJITSUのScan Snap S1500M
裁断機はカール事務器のDISK CUTTER DC-210N
まずは本を裁断します
今回電子化するのは、お気に入りの作家さんの本。
発行済の著作が多く、読む順番に迷うこともあります。
タイトルから順番がわからない作品も多いので。
間違って同じ本を2冊買ったことも。
手持ちの本を電子化しKindle Paperwhiteを持ち歩いて入れば、本屋さんで同じ本をまた買うようなへまも無くなるでしょう。
いつでも隙間時間に読むために、そのために持ち歩くために、自炊し電子化するのがベストです。

この裁断機はカール事務器の経験上100〜130ページ位までしか1回での裁断が難しいので340ページあるこの本は普通のカッターナイフで3分割します。

レバーを前後にグリグリ動かすとロータリーカッターが裁断してくれます。

表紙カバーも4分割し、読み取ります。
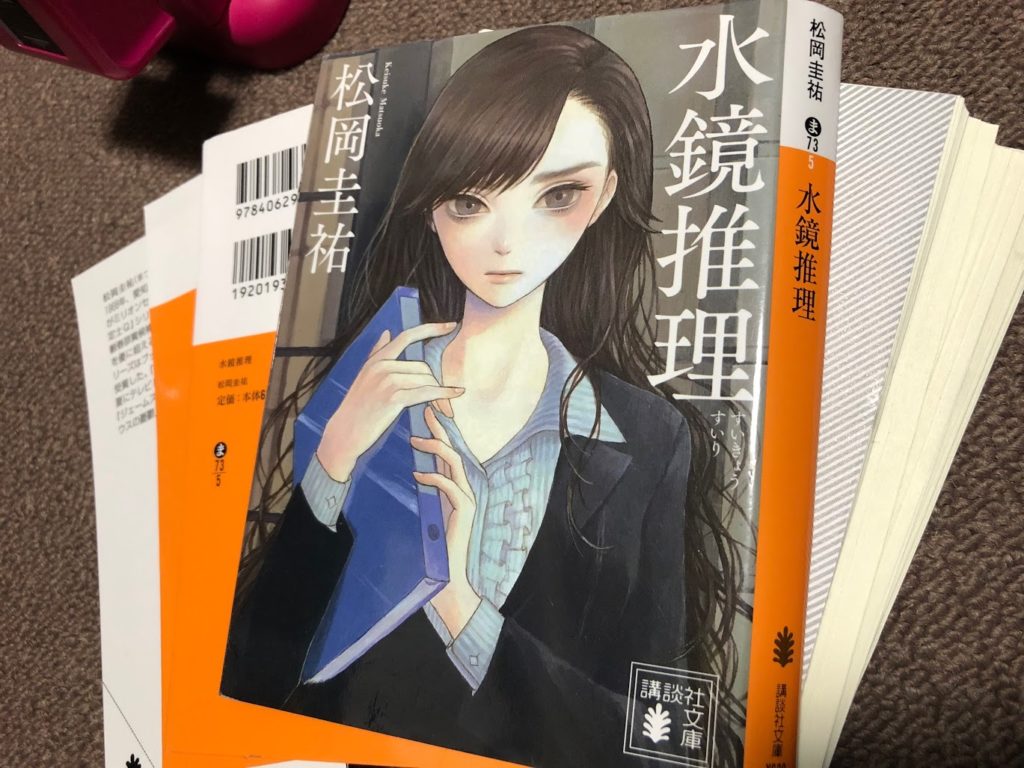
Scan Snapの設定
保存先タグにファイル名の設定があるので、私はここで小説名を入力しています。
これがPDFに付く名前になります。
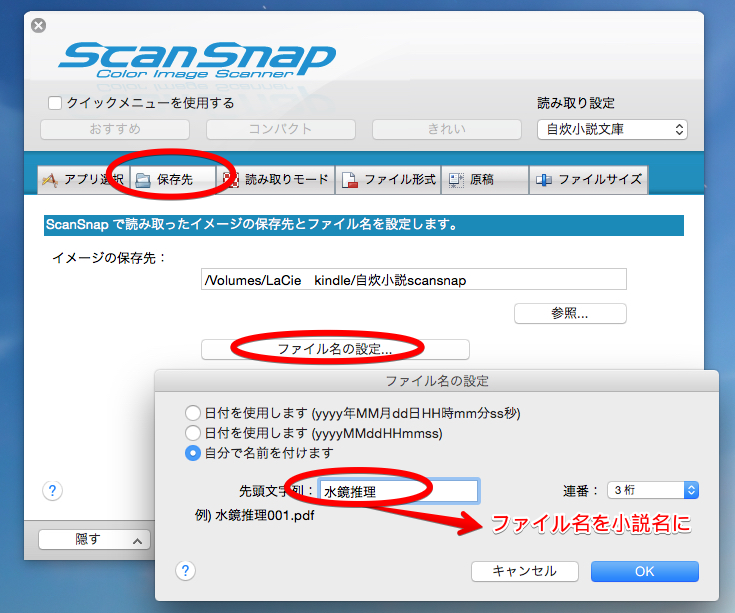
読み取りモードの設定です。
ちなみに私は、
画質:ファイン
カラーモードの選択:グレー
(☆カラー表示のデバイスで読む人はカラーで電子化した方が良いでしょう)
読み取り面の選択:両面読み取り
を選択しています。
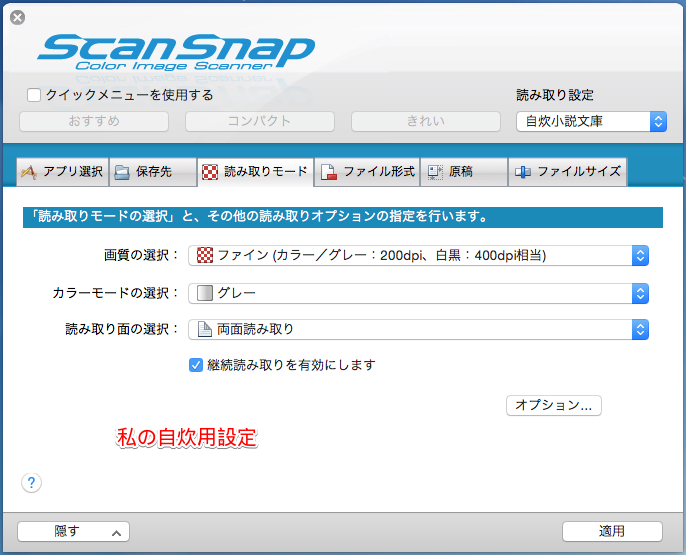
ファイル形式はPDFを選択。
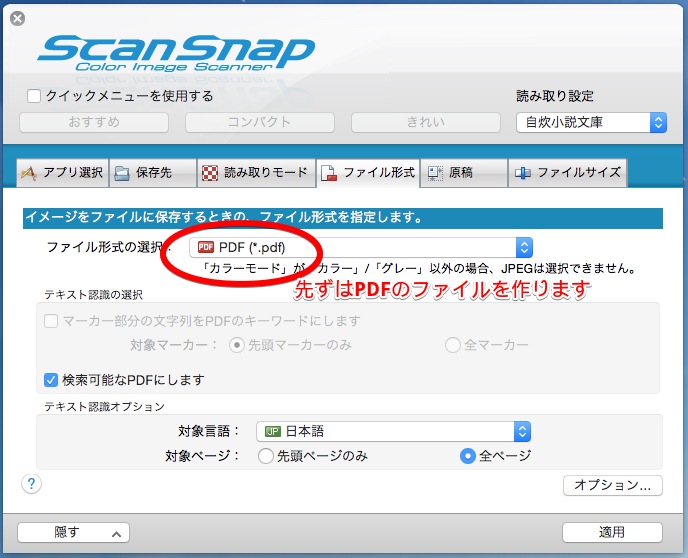
原稿サイズは自動検出
マルチフィード検出は重なりで検出(超音波)を選択
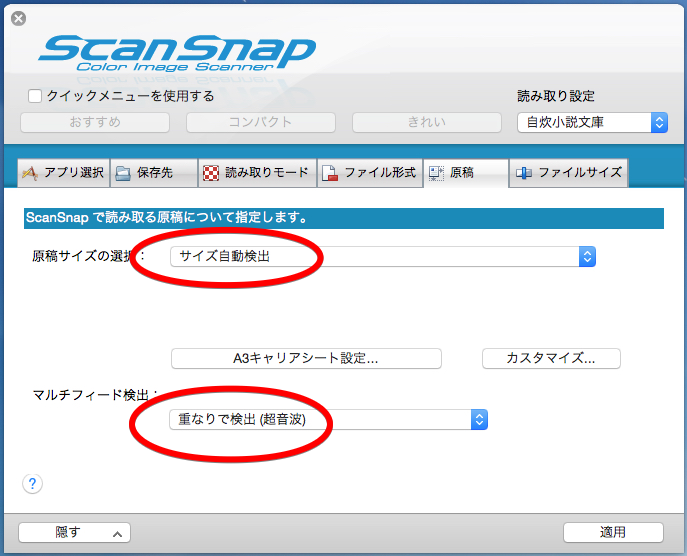
スキャンの様子
切った紙を整えてスキャンします。
時々重なってしまった時はその部分から再度読み取ります。
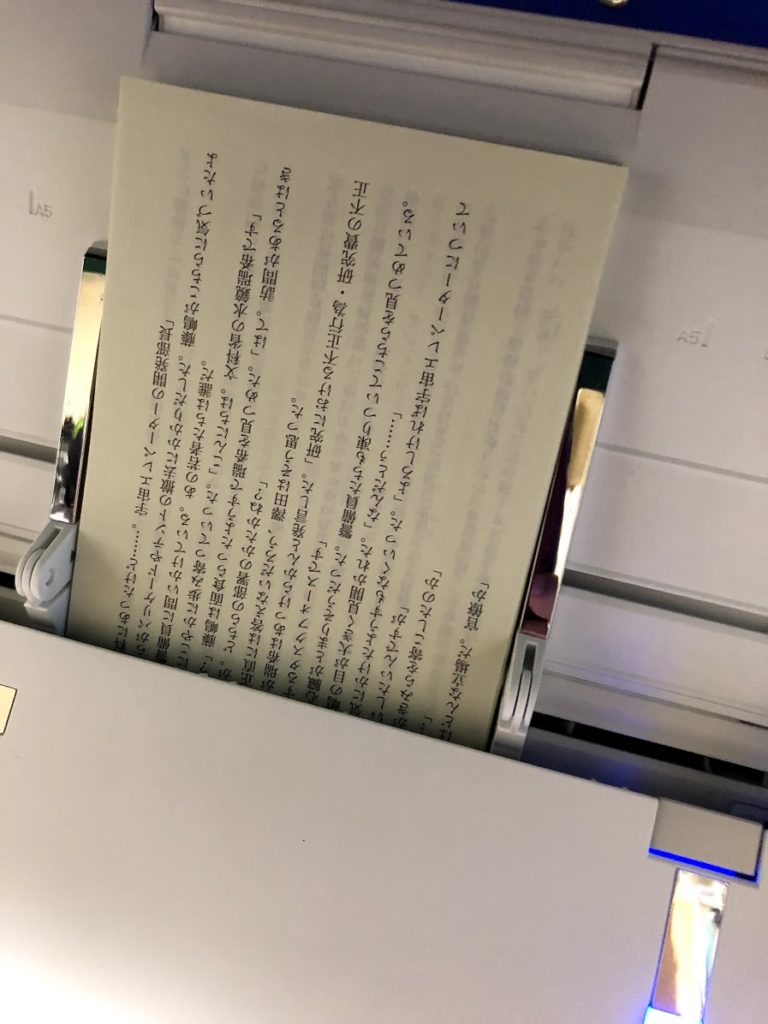
両面同時に読み取ってくれます。
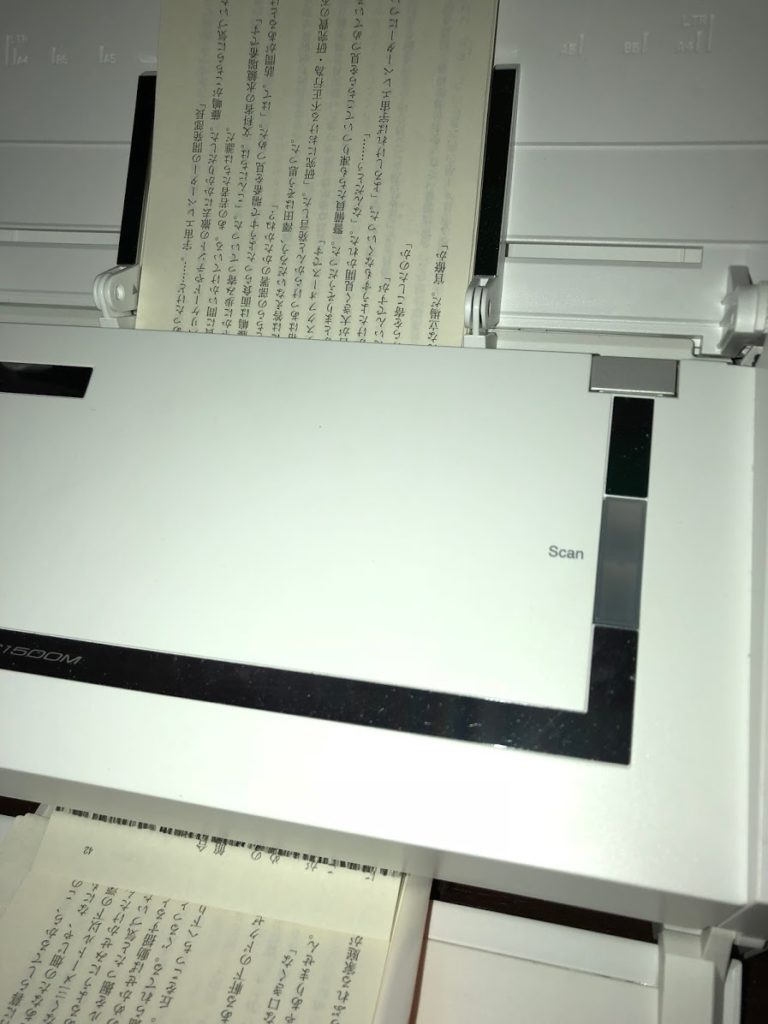
読み取り中はこんな画面です。
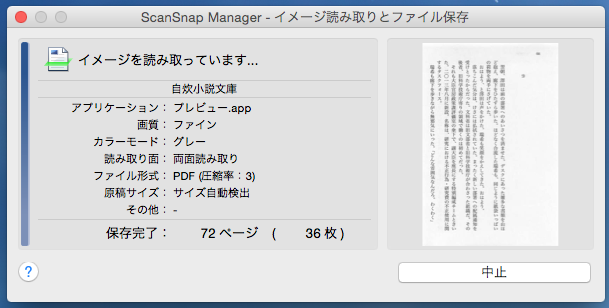
私の場合、読み取り終了後テキスト認識を実行しています。
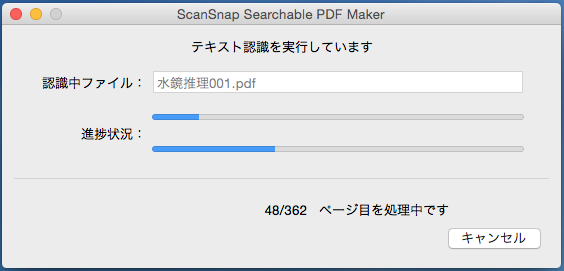
パソコン(Mac)での本の管理とmobiファイル変換はcalibreを使用
無料で、ここからダウンロード出来ます。
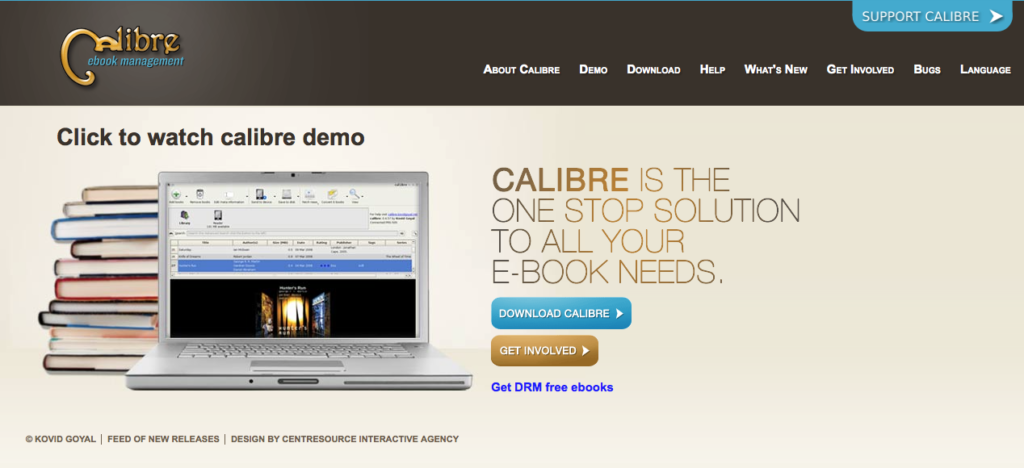
WindowsもMacもLinuxも対応です。
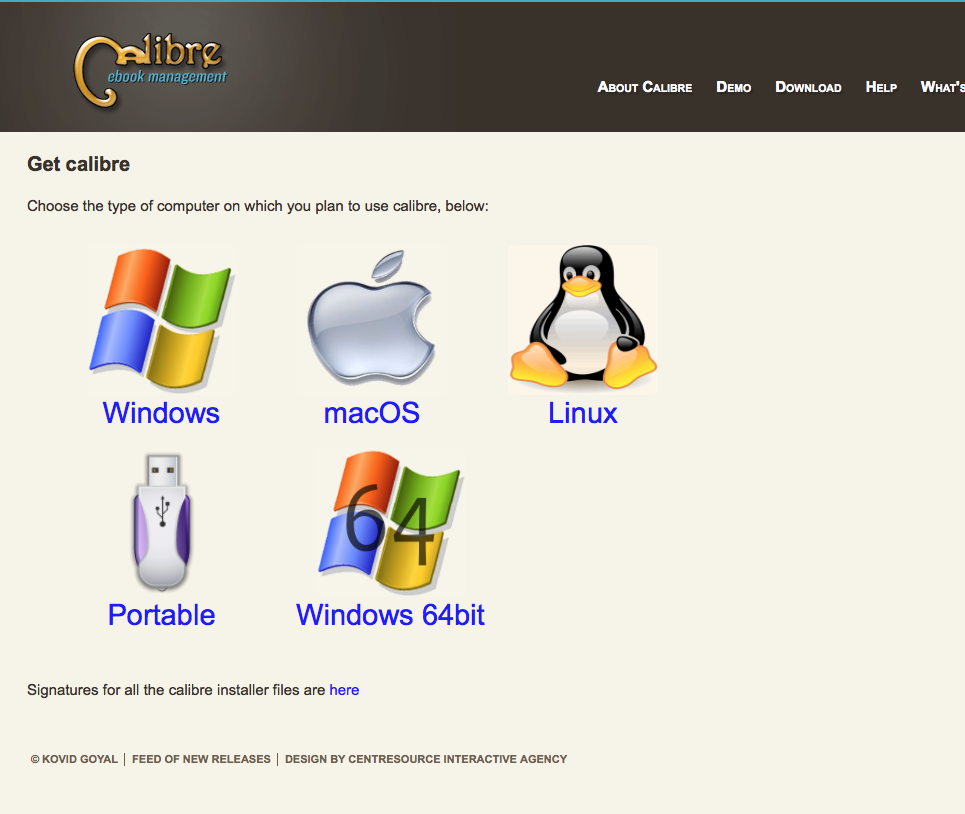
左上の本を追加で先ほどスキャンしたPDFファイルを選択すると読み込まれます。
スキャンしたPDFファイルを読み込んだら書誌データを編集します。
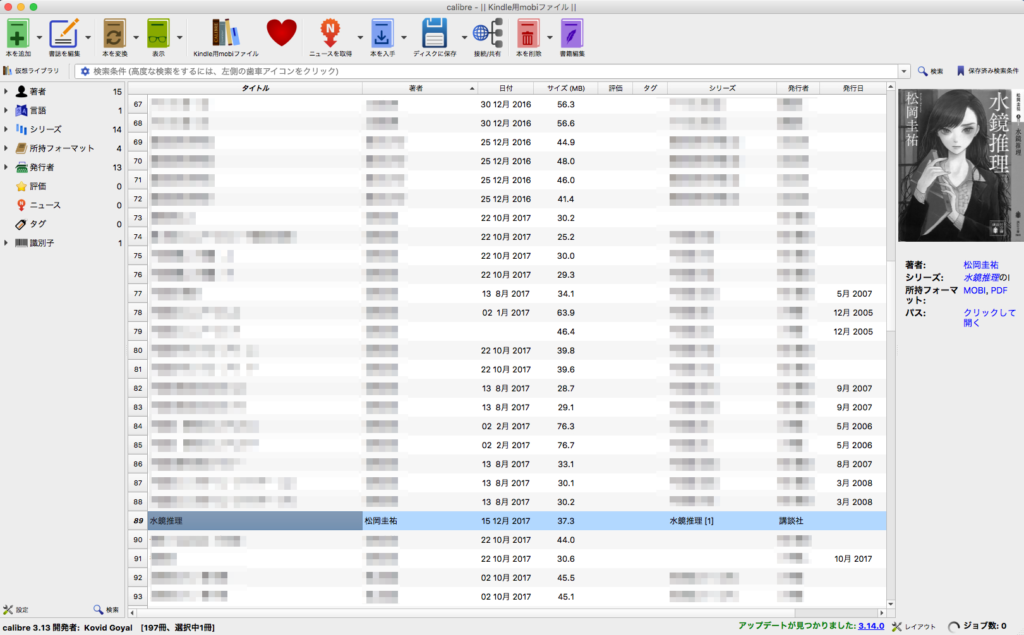
本のタイトル
著者名
シリーズ名
ふりがな
発行日
出版社
など自分で必要なところを入力し、右下のOKをクリック。
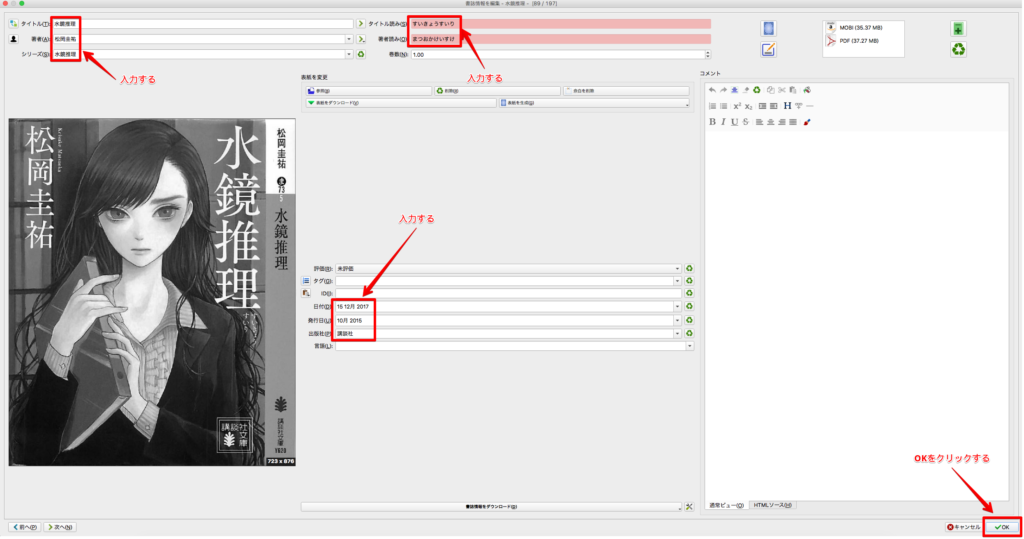
kindleはPDFが読み込めないのでmobiファイルに変換します。

特に設定を変えることもなく、右下のOKをクリックすると変換開始されます。
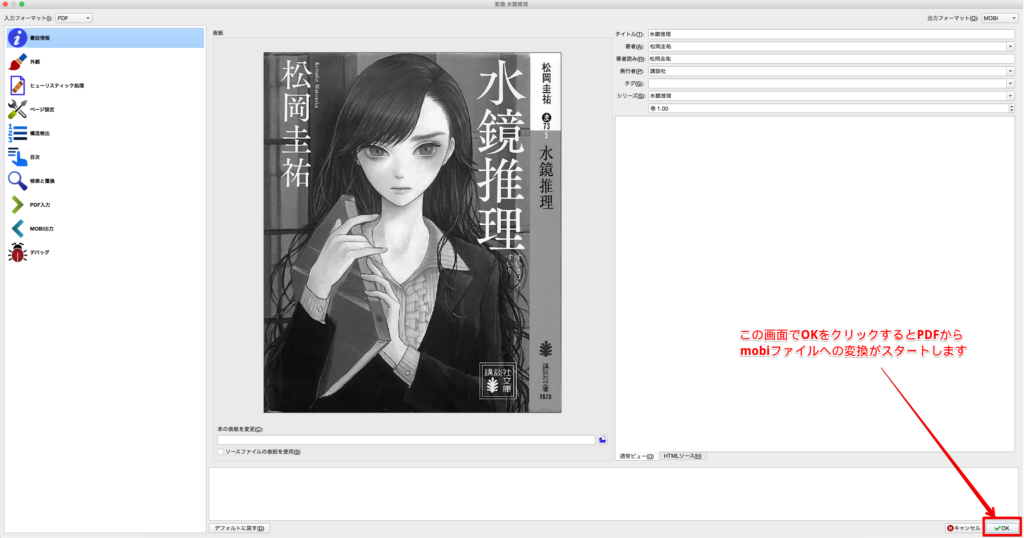
USBでkindleを繋ぐとデバイスが認識されます。

デバイスに送信の横の▼をクリックし、特定のフォーマットを送信する、メインメモリーを選びます。
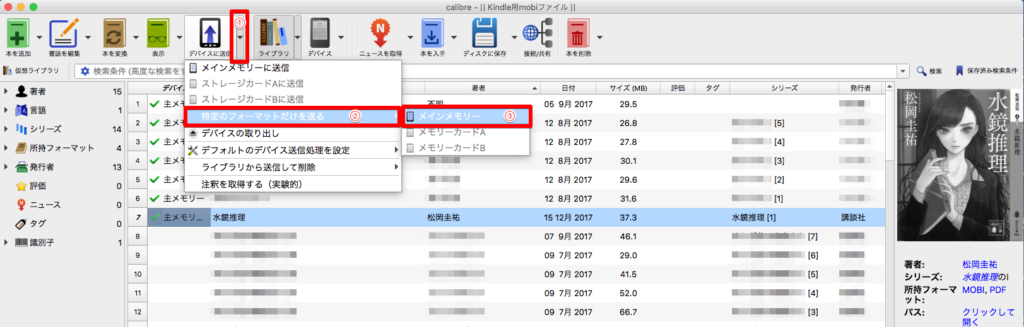
MOBIの青反転のままで良いのでOKをクリックすると、kindleにmobiファイルが送信(転送)されます。
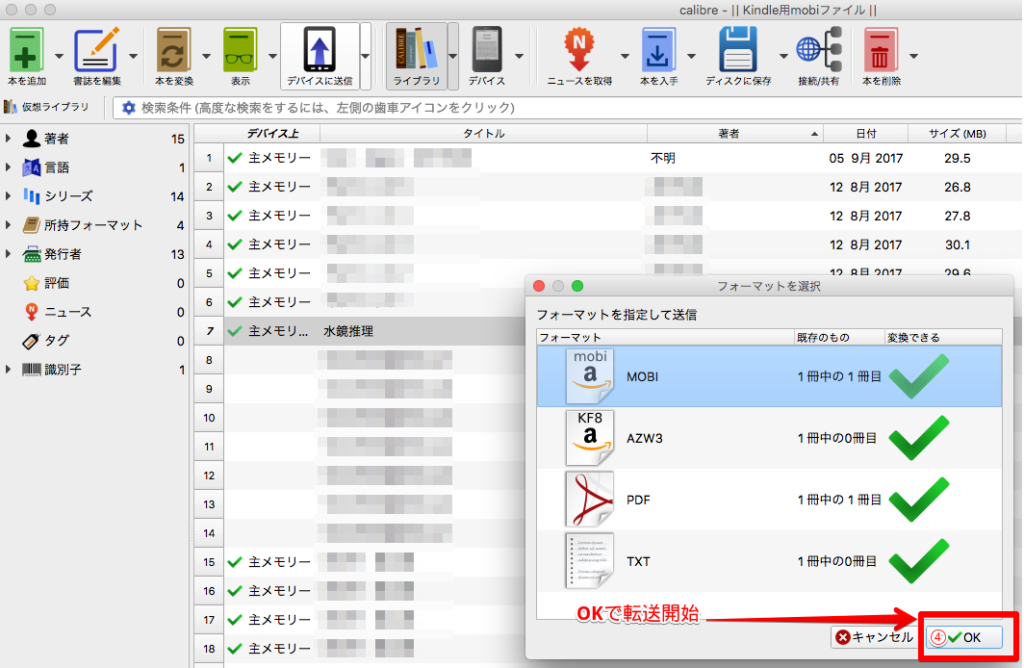
正しく転送されたか確かめるには、デバイス横の▼をクリックし、デバイスのメインメモリーにある本を表示をクリック。
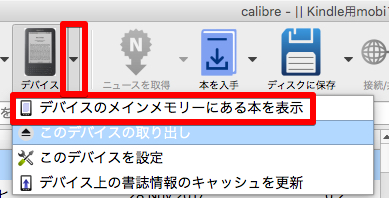
すると、kindleの中の書籍一覧が見られます。
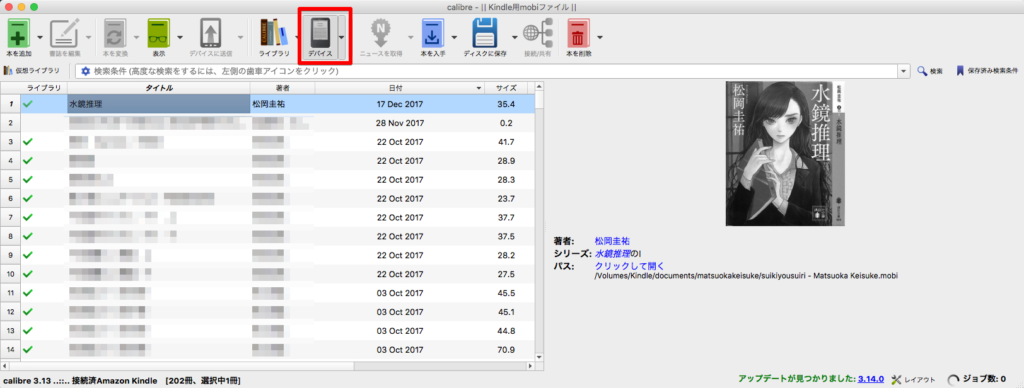
あとは、どこに行くときもkindleを持ち歩いて入れば、読書ライフは充実したものになりますね。
kindleは軽いし、電池も長持ちですし。

万一、スキャンした時のページ抜けがあった時のために、しばらくは裁断した紙の本も取っておきましょう。

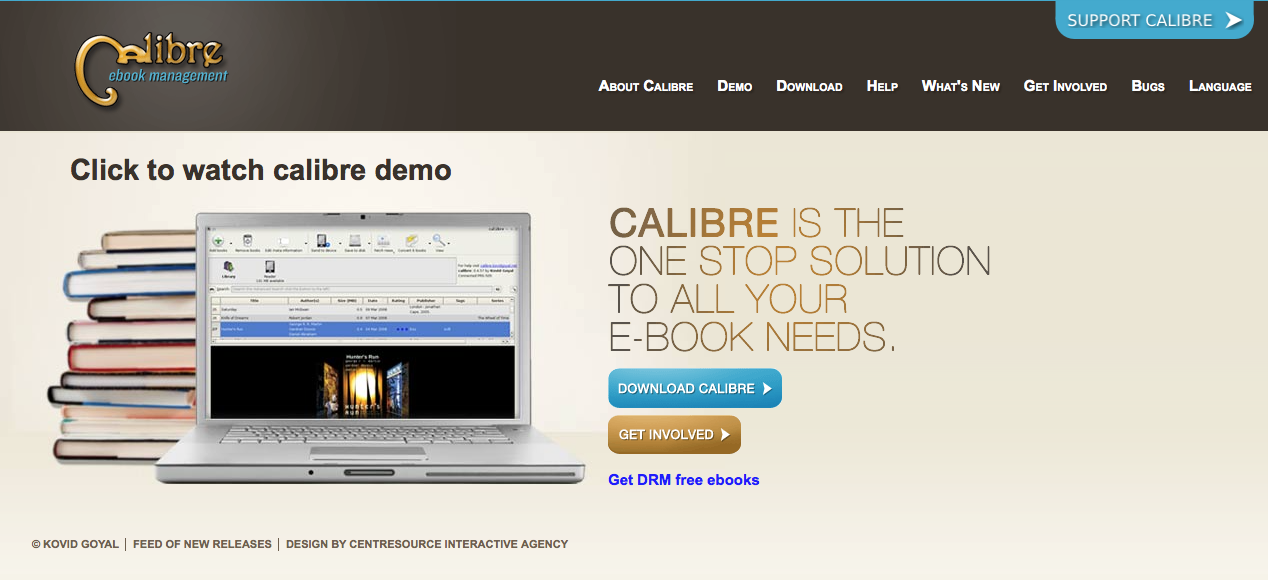


コメント